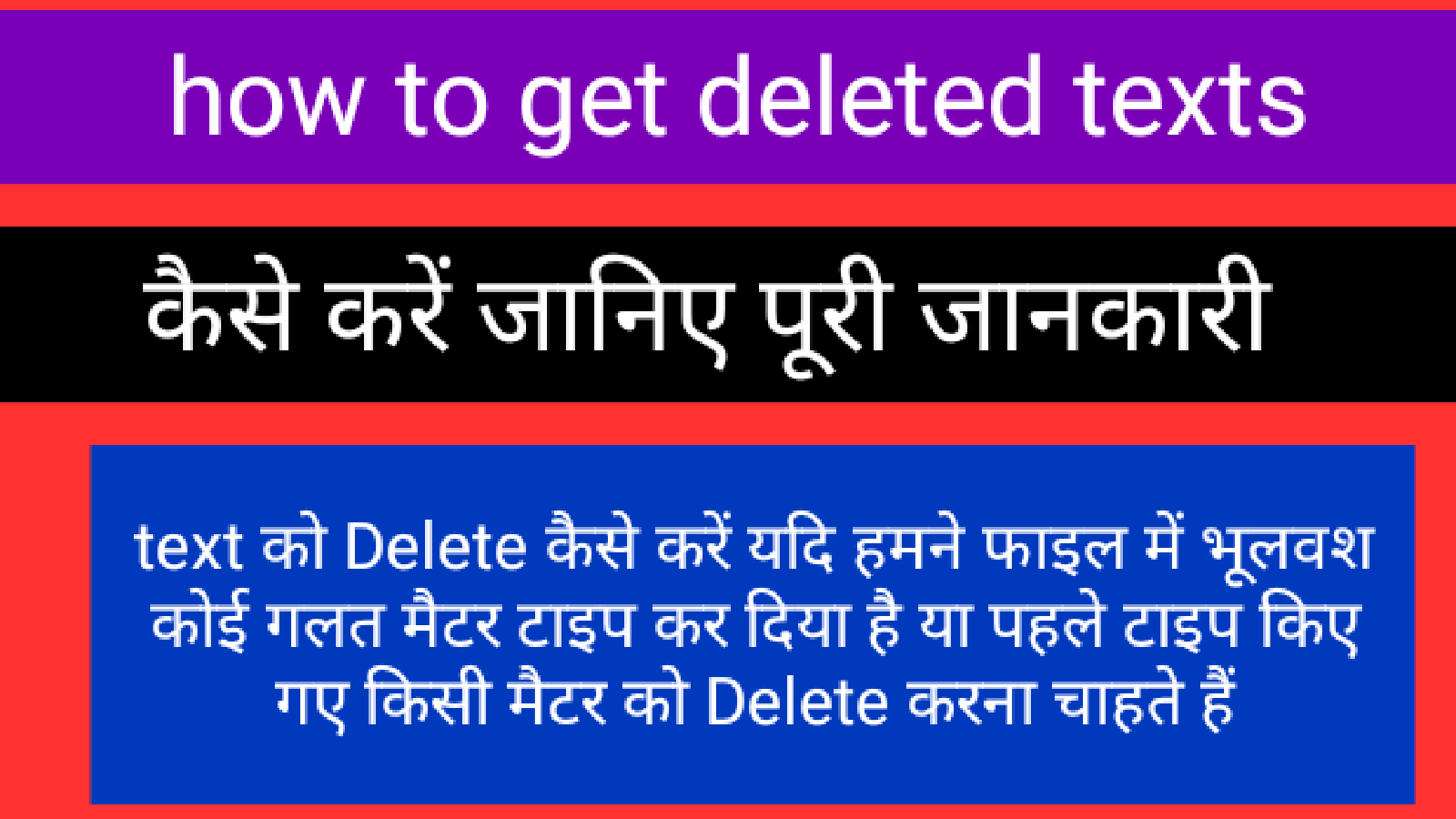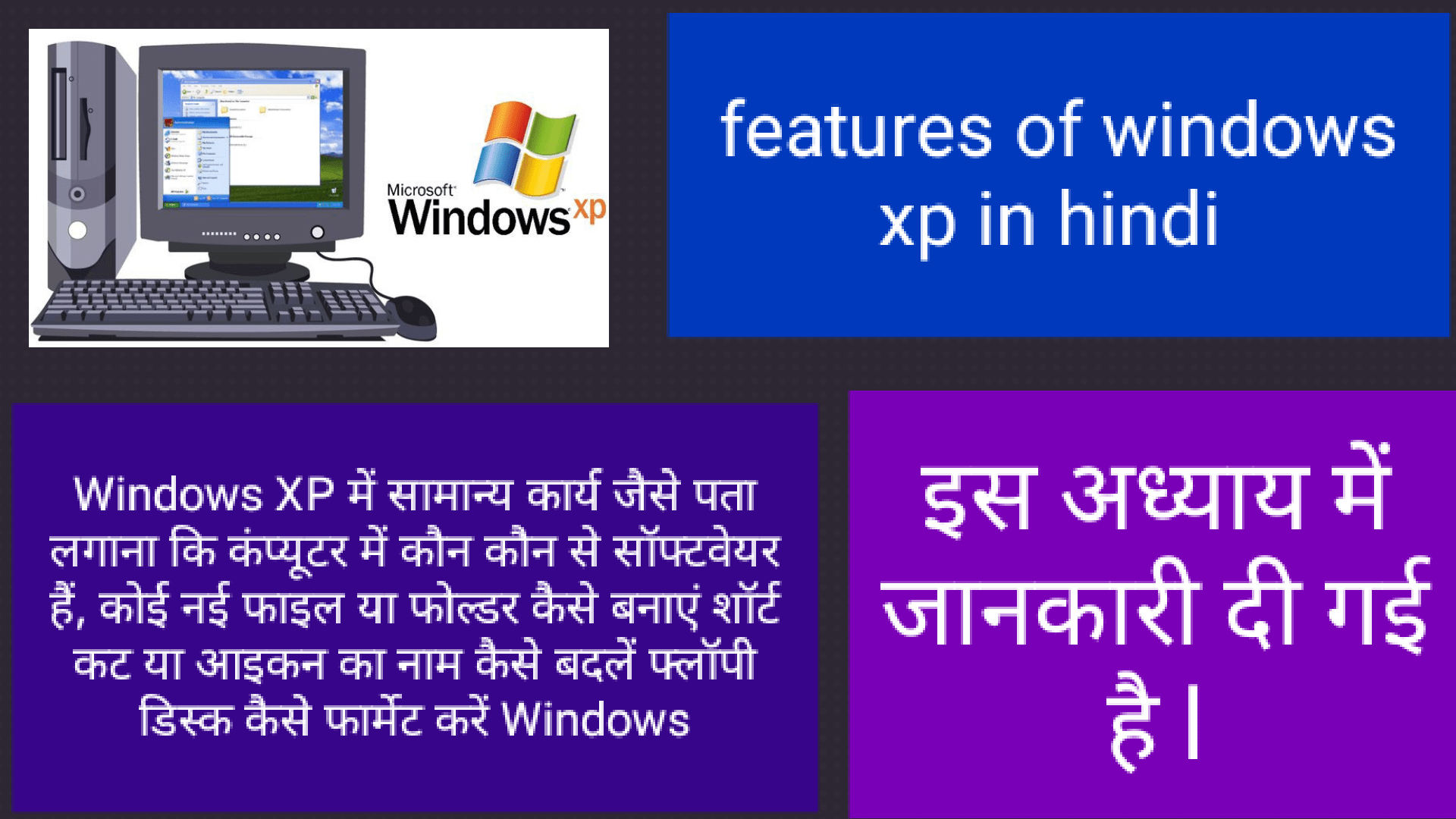System tools in computer Accessories पर प्वाइंटर ले जाकर system Tools पर जाएं Backup पर क्लिक करते हैं तो निम्न डायलॉग बॉक्स स्क्रीन,Backup विकल्प
Backup विकल्प पर क्लिक करने पर निम्न डायलॉग बॉक्स दिखाई देना यदि आप कुछ फाइलें चुनकर उनका बैक अप बनाना चाहते हैं , तो Backup
System tools in computer
जो पिछले बैक अप के बाद बनाई या बदली गई है तो Restore विकल्प चुनते हैं l अब आप जिन फाइलों का Backup बनाना चाहते हैं, उन फाइलों के आगे वाले बॉक्स में क्लिक करके चिन्ह प्रद्र्शिक करें Backup Media
को चुने जिसमें आप बैक अप बनाकर रखना चाहते हैं l अब start Backup पर क्लिक करने आप वह सेंटिंग दे सकते हैं कि Backup किस तरह का होना चाहिए Start Backup बटन पर क्लिक करें फाइल का Backup बनने लगता है ,System tools in computer
इस प्रकार फाइल का Backup बन जाता है और Backup program का डायलॉग बॉक्स स्क्रीन पर आ जाता है ,
री स्टोर कैसे करें
यदि आपने फाइलों का बैक अप बनाकर रखा है तो उसे तब तक प्रयोग नहीं कर सकेंगे जब तक कि उन्हें री स्टोर न कर लिए जाए बैक अप को पुन हार्ड डिस्क में री स्टोर करने की विधि हैं l Windows XP डेस्कटॉप में Start बटन पर क्लिक करके
माउस प्वाइंटर की programs पर ले जाएं अब Accessories पर जाकर माउस प्वाइंटर को system Tools पर रखें l Backup पर क्लिक करने से निम्न डायलॉग बॉक्स स्क्रीन पर आ जाता है l अब Restore पर क्लिक करें System tools in computer
री स्टोर करने वाली फाइलों को सिलेक्ट करते हैं और उन्हें कहां री स्टोर करना है, यह भी specify करते हैं,start Restore बटन पर क्लिक करें अब CofIrm Restore का डायलॉग बॉक्स स्क्रीन पर दिखाई देगा जिसमें फाइल को री स्टोर करने
ConfIrmation मांगी जाती है ,ok बटन पर क्लिक करें जिससे Fnter Backup File Name की लिस्ट स्क्रीन पर दिखाई देती है l Restore from backup file में उस सोर्स को सिलेक्ट करते हैं, जहां से फाइल को Restore करना है l
ok बटन पर क्लिक करने से फाइल री स्टोर हो जाती है, और निम्न डायलॉग बॉक्स स्क्रीन पर दिखाई देता है ,System tools in computer
डिस्क में खाली स्थान कैसे बढ़ाएं?
Windows XP में एक अभूतपूर्ण सुविधा उपलब्ध है, जिसके द्वारा आप अपनी डिस्क को Temporay Intemet File Download program Files Recycle Bin और Temporay Files में से कुछ या सभी फाइलों की मिटाकर डिस्क का
खाली स्थान बढ़ा सकते हैं l Windows XP के Accessories में System Tools के अंतर्गत Disk Clecanup प्रोग्राम द्वारा यह सुविधा मिलती है l विधि इस प्रकार है l Windows XP के Desktop में Start बटन पर क्लिक करके माउस
प्वाइंटर को programs पर ले जाएं अब माउस प्वाइंटर को Accessories पर ले जाएं माउस द्वारा प्वाइंटर को system Tools पर ले जाकर Dis
जिस ड्राइव को Clean करना चाहते हैं, उसे सिलेक्ट करें Select Driver के डायलॉग बॉक्स पर ok क्लिक करने पर ok क्लिक करने पर डिस्क Clean होने लगती है l कुछ क्षणों में डिस्क Clean हो जाती है और निम्न डायलॉग बॉक्स स्क्रीन पर आ
जाता है l उपर्युक्त स्क्रीन पर उन फाइलों के प्रकार दिखाएं जाते हैं, जिन्हें आप हटा सकते हैं l जिस तरह की फाइलें हटाना चाहते हैं l उन्हें चुनकर ok बटन पर क्लिक करें दें इस तरह डिस्क पर खाली स्थान बढ़ा जाता हैं,System tools in computer
विंडोज विष्ट
विंडोज विष्ट एक नवीनतम ऑपरेटिंग सिस्टम है, जिसे माइक्रोसॉफ्ट कंपनी ने विंडोज xp से भिन्न और एडवांस बनाया है, जुलाई 2005/में इसकी घोषण में पहले इसे लंगहन नाम दिया गया था l इसका विकास 6/नवंबर 2006/को पूरा हुआ था l https://janavicomputercourse.com/2024/06/features-of-windows-xp-in-hindi-2/
और 30/जनवरी,2007/को इसे बाजार में उतारा गया विंडोज xp आने के लगभग पांच साल बाद विंडोज विस्ट आया अंत इतने अंतराल में हार्ड वेयर और सॉफ्टवेयर में किए गए बदलवा को विंडोज विष्ट में रामहित किया गया था l
विंडोज विष्ट में कई नए गुण है, जैसे विकासित ग्रफिक यूजर इंटरफेस और विजुअल स्टाइल खोज के लिए उत्तम फीचर्स मल्टीमीडिया के लिए नए किथासन वूल्स जैसे विंडोज डी, वी, डी, मेकर इत्,System tools in computer
विष्ट के लिए आवश्यक हार्ड वेय
विंडोज विष्ट के लिए आवश्यक हार्ड वेयर हैं,
800/मेगाहट्र्ज,32/बिट प्रोसेसर
1/गीगाबाइट सिस्टम मेमोरी
डायरेक्ट x,9/समकक्ष ग्रफिक्स कार्ड
188/मेगाबाइट हार्ड डिस्क जिसमें 15/गीगाबाइट खाली जगह होनी चाहिए System tools in computer
40/गीगाबाइट हार्ड डिस्क जिसमें 15/गीगाबाइट खाली जगह होनी चाहिए l
डी , वी, डी, ड्राइव l
इंटरनेट एक्सेस की सुविधा l
ऑडियो आउटपुट की क्षमता l
विंडोज विष्ट
विंडोज विष्ट देखने में विंडोज xp से काफ़ी भिन्न होता है l यदि आपके कंप्यूटर में विंडोज विष्ट इंस्टॉल हैं तो कंप्यूटर ऑन करने पर पहली विंडोज इस प्रकार की दिखाई देती है l यदि कांद्रोल पैनल से कोई काम नहीं करना हैं , तो डेस्कटॉप के ऊपर वाली,System tools in computer
विंडो को पर क्लिक करके बंद कर दें अब डेस्कटॉप सामने आता है, जो इस प्रकार दिखता है l विंडोज विष्ट के Start बटन पर क्लिक करते हैं, तो स्टार्ट मेन्यू इस प्रकार सामने आता है l यदि आप All program पर क्लिक करेंगे तो प्रोग्राम मेन्यू इस प्रकार सामने आता है l
यदि आप कंट्रोल पैनल पर जाकर कुछ सेटिंग करना चाहते हैं तो Start मेन्यू Control panel विकल्प पर क्लिक करें l इस प्रकार की स्क्रीन सामने आएगी l यदि आप
System tools in computer
कंट्रोल पैनल के डायलॉग बॉक्स में पहला विकल्प System and Maintenance है l यदि आप Start पर क्लिक करें तो सिस्टम मैनेजमेंट का डायलॉग बॉक्स इस प्रकार से दिखाया जाएगा l सिस्टम मैनेजमेंट की वेलकम विंडो में पहला विकल्प
View Computer datails है, यदि इस विकल्प पर क्लिक करेंगे तो निम्न details दिखाईं देंगी सिस्टम एंड मेंटेनेट्स की बेल कम स्क्रीन में दूसरा विकल्प Transfer files and settings हैं l इस विकल्प पर क्लिक करने पर निम्न स्क्रीन दिखाई देगी l
कंट्रोल पैनल पर User Account and Family Safety विकल्प पर क्लिक करने पर निम्न विंडो दिखाई देगी कंट्रोल पैनल Security विकल्प पर क्लिक करने पर निम्न विंडो दिखाई देगी l कंट्रोल पैनल पर Appearance and persoonlization
विकल्प पर क्लिक करने पर निम्न विंडो देखेगी जिसमें आप विकल्प चुन सकते हैं, कंट्रोल पैनल से Network and lnternet विकल्प चुनकर आप निम्न प्रकार की विंडो देखेंगे जिसमें फिर आप विकल्प चुन सकते हैं ,System tools in computer
यादि आप Date और time की सीटिंग बदलन चाहते हैं, तो कंट्रोल पैनल पर Clock Language and Region विकल्प पर क्लिक करें करें अब नीचे दिखने वाली विंडो में से विकल्प आप सेंटिंग बदल सकते हैं l
कंट्रोल पैअगर strsनल पर Hardware and Sound विकल्प पर क्लिक करते हैं तो निम्न विंडो सामने आती है l यदि आप Ease Access Center विकल्प पर क्लिक करेंगे तो स्क्रीन इस प्रकार दिखाई देगी कंट्रोल पैनल पर programs विकल्प चुनने
स्टार्ट मेन्यू का प्रयोग
स्टार्ट मेन्यू में Network विकल्प पर क्लिक करने पर निम्न विंडो दिखाई देती है, स्टार्ट मेन्यू में Computer विकल्प चुनने पर विंडो इस प्रकार दिखाई देती है l मेन्यू में Recent ltems पर क्लिक करते हैं तो पहले प्रयोग किए गए डैंक्यूमें की सूची इस,System tools in computer
प्रकार दिखाई देती है l स्टार्ट मेन्यू में Search विकल्प चुनने पर विंडो इस प्रकार दिखाई देती है , अगर स्टार्ट मेन्यु से आप Games विकल्प चुनते हैं तो निम्न विंडो में गेम्स दिखाई देंगे यदि स्टार्ट मेन्यु से Music विकल्प पर क्लिक करेंगे तो विंडो
में गेम्स दिखाई देंगे यदि स्टार्ट मेन्यु से Music विकल्प पर क्लिक करेंगे तो विंडो में गेम्स दिखाई देंगे यदि स्टार्ट मेन्यु से मेन्यू से Music विकल्प पर क्लिक करेंगे तो विंडो में म्यूजिक फाइलें दिखाई देंगी यदि आप Picture विकल्प पर क्लिक करेंगे तो
अपके फोल्डर की फाइलें दिखाई देंगी यदि आप Documents विकल्प चुनेंगे तो आपके डैंक्यूमेंट स्क्रीन पर दिखाई देंगे यदि आप अपने Login नाम जैसे utkassh पर क्लिक करेंगे तो उस Login में बनें सभी डैंक्यूमेंस निम्न प्रकार स्क्रीन पर दिखाई देंगे System tools in computer
गैजेट्स का प्रयोग
विंडोज विष्ट में डेस्कटॉप के दहिने किनारे पर गैजेट्स सेट करने की सुविधा मिलती है, कैलेंडर क्लॉक कांटेक्ट सी, पी, यू, मीटर करेंसी फीड हेडलाइंस नोट्स पिक्चर पजल स्लाइड शो स्टॉक और मौसम को आप गैजेट्स के रुप में डेस्कटॉप पर रख सकते हैं,
यदि आप कैलेंडर को डेस्कटॉप पर गैजेट्स के रुप में प्रदर्शित करना चाहते हैं, तो कैलेंडर वाले आइकन पर क्लिक करें कैलेंडर प्रदर्शित हो जाएगा l यदि आप गैजेट्स में दिखाने वाली क्लॉक का आकार प्रकार बदलाना चाहते हैं तो उपलब्ध 8/में से कोई
एक क्लॉक चुन सकते है, स्लाइड शो की सेटिंग आप निम्न प्रकार से बदल सकते हैं, उसके बाद स्लाइड शो स्क्रीन पर प्रदर्शित किया जा सकता है, यदि आप गैजेट्स में से सी, पी, यू, मीटर पर क्लिक करेंगे तो वह निम्न प्रकार से दिखाया जाएगा System tools in computer
यह मीटर सी, पी, यू, और मेमोरी का कितना प्रयोग ही रह है, यह दिखाता है l
विंडोज विष्ट को बंद करना
विंडोज विष्ट को बंद करने के लिए स्टार्ट मेन्यु में नीचे एक बटन मिलाता है जिसे क्लिक करने पर Shut down Sleep Restart Lock Logoff विकल्प मिलते हैं l इसमें से Shut down पर क्लिक करने पर विष्ट बंद हो जाता है l
MS Word का परिचय
Ms word माइक्रोसॉफ्ट ऑफिस का एक अभिन्न अंग है l Ms word में डैंक्यूमेंट तैयार करने के लिए निम्न सुविधाएं
Ms word Window based सॉफ्टवेयर है, अंत हैं इस सॉफ्टवेयर में हम माMS Word उस का प्रयोग कर सकते हैं l सॉफ्टवेयर में हम अपने डैंक्यूमेंट की स्पेलिंग और ग्रामर भी
चेक कर सकते हैं l MS word में हम किसी अन्य सॉफ्टवेयर के डैंक्यूमेंट की भी प्लेस कर सकते हैं l MS word में हम क्लिक आर्ट रेडीमेंड चित्र का भी प्रयोग कर सकती है ,System tools in computer
MS word कैसे लोड करें
जब हम अपने कंप्यूटर को ऑन करते हैं तो वह विंडोज के डेक्सटॉप पर जाकर रूक जाता है l आगे के स्टेप हैं,Start बटन पर क्लिक क्लिक करके programs में जाएं और फिर MS office में ms word के आइकन पर माउस से क्लिक करें l
इससे Word की स्क्रीन आ जाती हैं l यदि आपकी स्क्रीन पर यहां दिखाई गई स्क्रीन से कम या अधिक टूल बार दिखाईं देते हैं चिंता की कोई बात नहीं क्योंकि हम किसी भी टूलबार की enable और disable कर सकते हैं, वर्णन आगे है l
टूलबार
टूलबार कंप्यूटर की स्क्रीन के सबसे ऊपर top में नजर आती है l इसकी अतिरिक्त वह टूलबार स्क्रीन के नीचे Bottom पर दाएं बाएं भी नजर आती है l इसके द्धारा हम किसी भी टूल को चुनकर एक निश्चित कार्य कर सकते हैं l
Ms word में टूल का प्रयोग करने का मुख्य लाभ यह होता है कि वर्ड स्टार की तरह हमें एक मेन्यू में जाकर कमांड देने की आवश्यकता नहीं पड़ती उदहारण के लिए यदि हम पहले से save किसी फाइल की open करना चाहते हैं तो पहले नीचे
आने वाले पुल डाउन मेन्यू में open पर माउस से क्लिक करते हैं l इसके बाद जो फाइल खोलनी है, उस फाइल की माउस सिलेक्ट करके Enter दबाते हैं तो वह फाइल हमारे कंप्यूटर की स्क्रीन open ही जाती है ,System tools in computer
टूलबार को हटाना या लाना
यदि हम चाहते हैं कि हमारी स्क्रीन पर टूलबार दिखाई न दे तो उसे off करके हटा भी सकते हैं, अगर वह पहले से ही हटा हुआ है तो उसे on करके पुन ला सकते हैं l टूलबार को on या off करके लाने या हटाने के लिए निम्न स्टेप लेते हैं l View मेन्यू पर
क्लिक करके प्वाइंटर को Toolbar विकल्प पर ले जाएं यह सुनिश्चित कर लें जाएं l यह सुनिश्चित कर लें कि Standard और Formatting के अतिरिक्त और सभी विकल्पों को off कर रखा है l यदि आपके बॉक्स में p/का निशान है तो वह ऑन है,system tools in computer
अत वहां माउस से क्लिक कर करके उसे off कर दें l माउस की सहायता से ok बटन पर क्लिक करें इस प्रकार हमारी स्क्रीन से टूलबार ऑफ ही जाएगा यादि हम टूलबार को पुन
ऑन करना चाहते हैं तो Toolbars, विकल्प में सभी बॉक्स पर मार्क लगाने के लिए माउस से क्लिक करते जाएं और अंत में ok बटन पर माउस से क्लिक करें दें System tools in computer
page Setup का निधर्रणा
पेज सेट अप में डैंक्यूमेंट के पेज का साइज बदल सकते हैं और उसके ले आउट को भिन्न भिन्न प्रकार से सेट कर सकते हैं l डैंक्यूमेंट का पेज सेट अप बदलने के लिए निम्न स्टेप लेते हैं l फाइल मेन्यू पर जाकर पेज सेट अप को चुनते हैं तो स्क्रीन पर
पेज सेट अप डायलॉग बॉक्स आ जाता है l स्क्रीन पर दिखने वाले विकल्प
Layout को टैब से या माउस की सहायता से चुन सकते हैं l मान लीजिए कि हम पेपर साइज विकल्प को चुनना चाहते हैं तो पेपर साइज पर माउस से क्लिक करते हैं l अब paper size डायलॉग बॉक्स स्क्रीन आ जाता है l System tools in computer
ध्यान रखें
किसी भी डायलॉग बॉक्स में एक दूसरे विकल्प पर जाने के लिए Tab key का प्रयोग किया जाता है l
Help कैसे देखें
यदि हम किसी आइकन से संबन्धित कोई जानकारी प्राप्त करना चाहते हैं, जो अपने माउस का प्वाइंटर उस आइकन पर कुछ क्षणों के लिए रोक देते हैं, परिणाम स्वरूप उस आइकन से संबन्धित Help स्क्रीन पर आ जाती इस स्क्रीन पर उस आइकन
pege view बदलना/System tools in computer
view मेन्यू के सबसे ऊपर वाले चार विकल्पों द्धारा चार तरह से पेज को देखा जा सकता है,
(1/Normal
2/Web Layout
3/print Layout
4/Outline
Normal
इस option द्वारा अधिकांश text को साफ साफ देखा जा सकता है, और आसानी से edit भी किया जा सकता है, परंतु पूरे texr को एक साथ नहीं देख सकते हैं l
Web Layout
यह option आपको वह दिखाता है कि डैंक्यूमेंट के पेज में text किस प्रकार सेट हुआ है ,System tools in computer
print Layout
यह option out line view का एक विशेष रूप हैं, जिसमें हम बड़े और stroctured डैंक्यूमेंट को देख सकते हैं l out line इस option में text structure out line के रुप में दिखाई देता है l
Word से बाहर कैसे निकलें को
Word से बाहर आने के लिए फाइल मेन्यू में माउस से Exit पर क्लिक करते हैं, इसके अलावा close box पर माउस से क्लिक करके भी बाहर आ
System tools in computer
Ms word की स्क्रीन और उसके कुछ आवश्यक टूल्स की जानकारी तो हम प्राप्त कर चुके हैं, अब हम यह जानेंगे कि उसमें किसी डैंक्यूमेंट को कैसे तैयार करते हैं l Word को अपने कंप्यूटर पर लोड करके निम्न स्टेप लें फाइल विकल्प पर क्लिक करके
New पर क्लिक करें स्क्रीन पर New का डायलॉग बॉक्स दिखाई देगा Sample text के लिए Template पर क्लिक करके ok बटन पर क्लिक करें अब स्क्रीन पर एक कर्सर दिखाई देगा जो या संकेत करता है कि टाइप किया जाने वाला अक्षर किस स्थान पर आएगा l
कर्सर मूवमेंट
स्क्रीन पर जिस जगह मैटर टाइप करना चाहते हैं , उस जगह कर्सर ले जाएं इस कार्य के लिए निम्न स्टेप लें,System tools in computer
की परिणाम
एक अक्षर दाएं जाने के लिए
एक अक्षर बाएं जने के लिए
एक लाइन नीचे जाने के लिए
Ctrl /एक शब्द बाएं जाने के लिए
Ctrl एक शब्द बाएं जाने के लिए
Home लाइन के आरंभ में जाने के लिए
End लाइन के अंत में जाने के लिए
Ctrl Home डैंक्यूमेंट के आरंभ में जाने के लिए
Ctrl End डैंक्यूमेंट के अंत में जाने के लिए
Text को lnsert करना
अपने डैंक्यूमेंट में किसी भी text को insert कर सकते हैं l इसके लिए निम्न निम्न स्टेप लेते हैं l सबसे पहले कर्सर को पेज में उस जगह ले जाएं text मैटर को insert करना चाहते हैं l अब वह text मैटर टाइप करें जो insert करना चाहते हैं l https://www.quora.com/profile/Rekha-Devi-2144?ch=10&oid=2407798221&share=e02b34fe&srid=3djjWJ&target_type=user
जिस जगह मैटर insert किया गया था, उसके आगे का सारा text मैटर अपने आप ही आगे खिसक जाता है, और टा System tools in computer
दोस्तो पोस्ट पढ़ने के बाद कॉमेंट जरुर करें पोस्ट पढ़ने में कैसा लगा धन्यवाद आप सब का