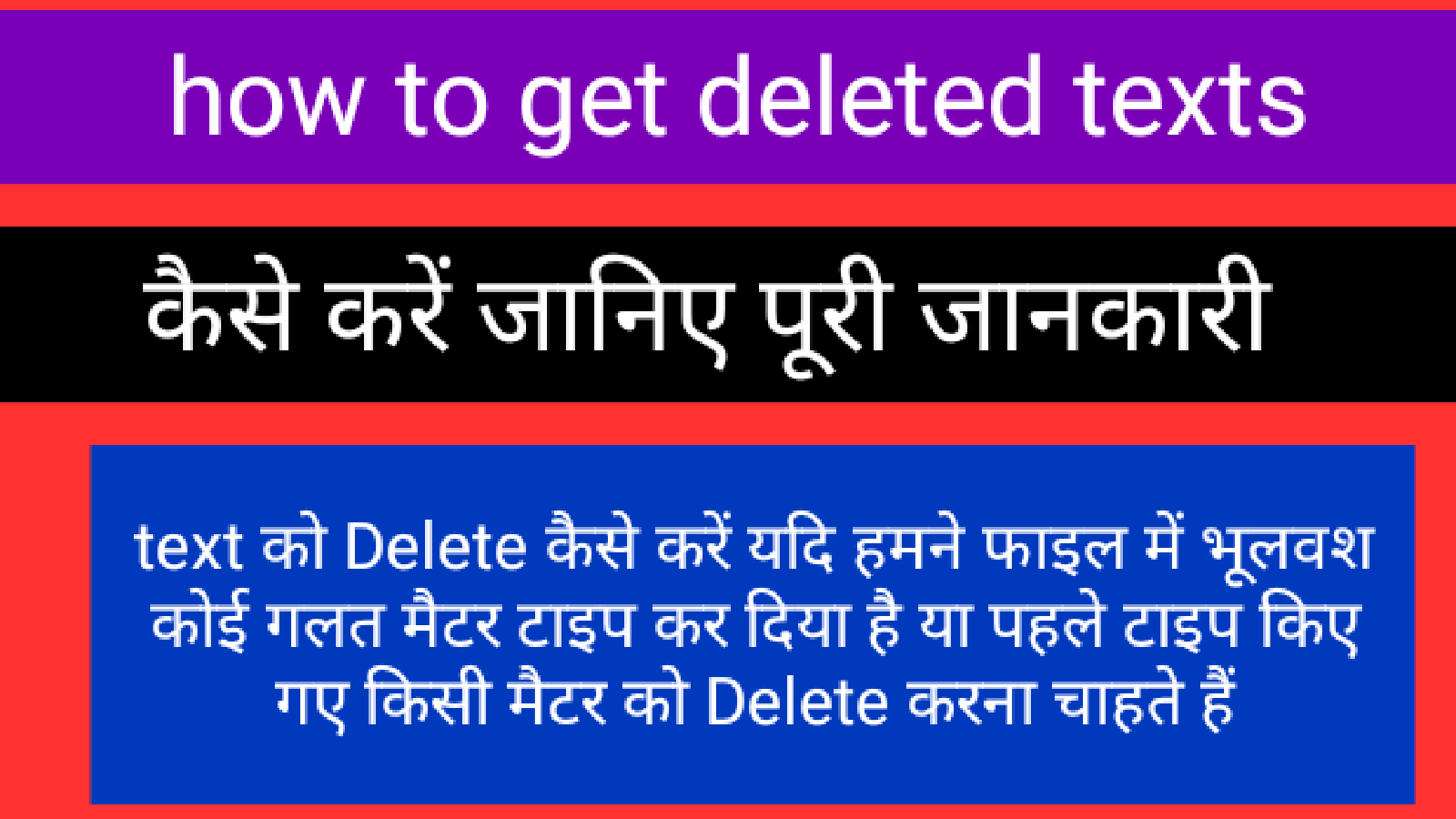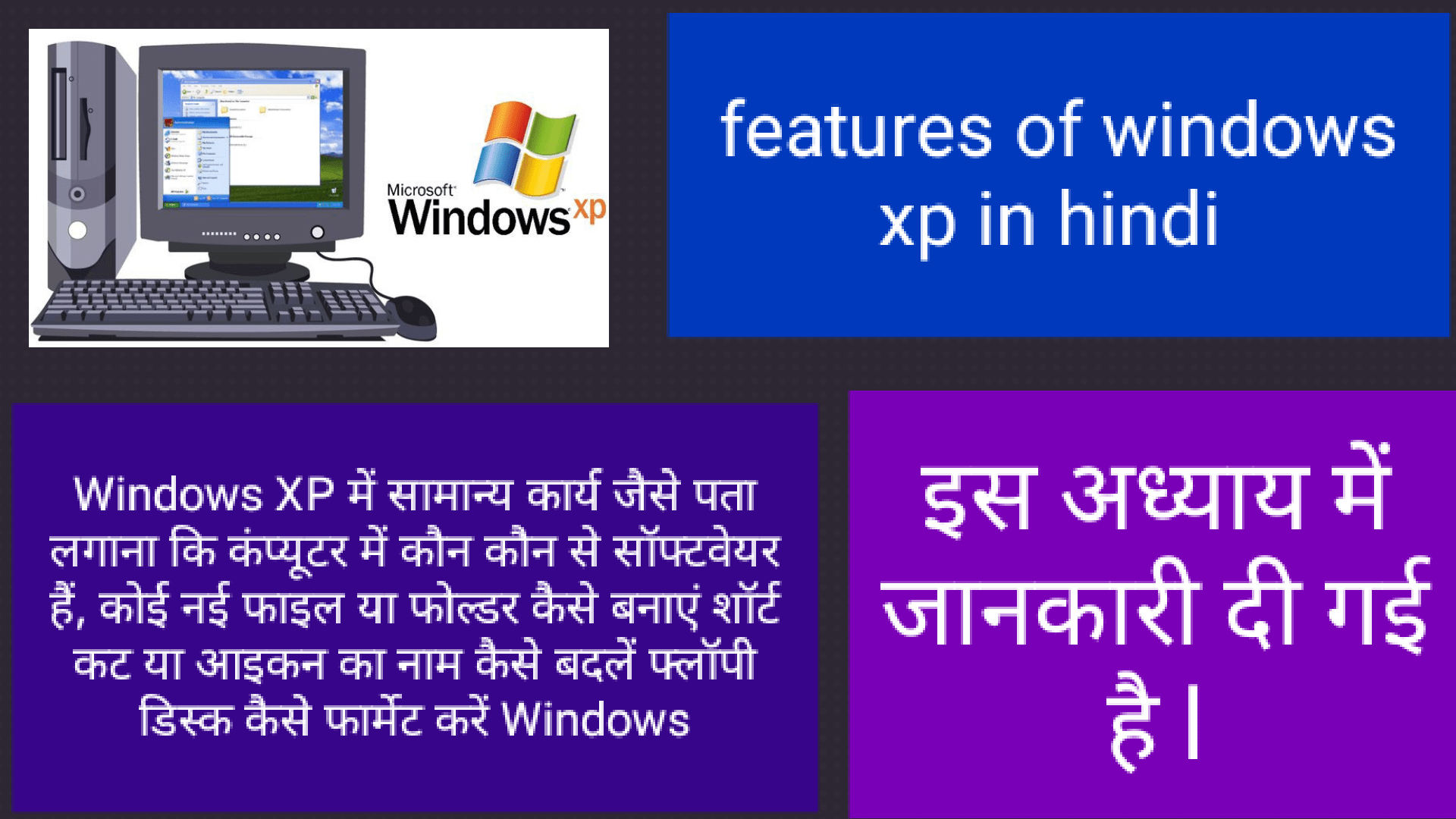how to get deleted text को Delete कैसे करें यदि हमने फाइल में भूलवश कोई गलत मैटर टाइप कर दिया है या पहले टाइप किए गए किसी मैटर को Delete करना चाहते हैं,
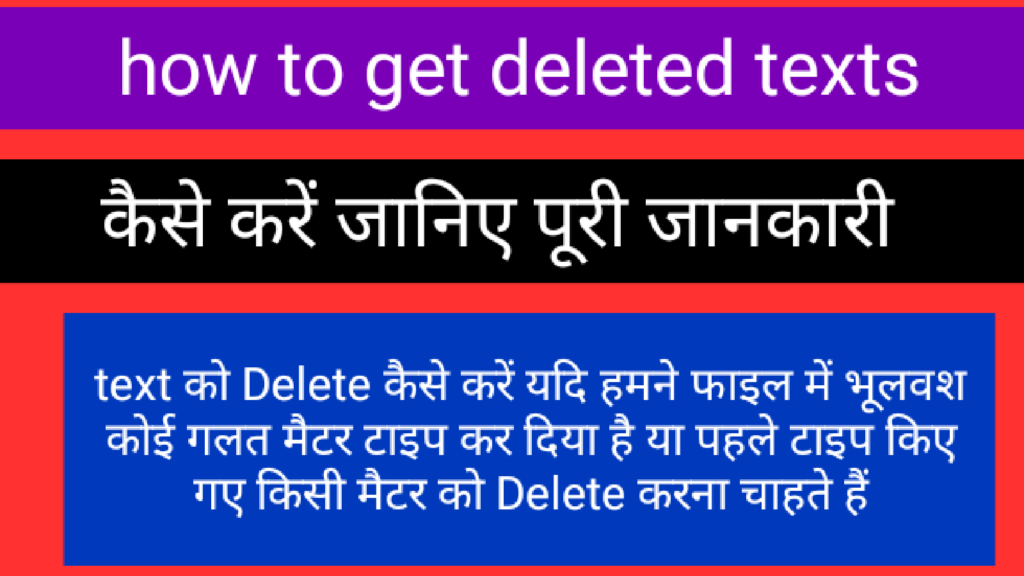
तो इस कार्य को दो विधियों द्वारा किया जा सकता है l यदि हम कर्सर से बाई ओर मैटर delete करना चाहते हैं तो Backspace के प्रयोग करते हैं और यदि कर्सर की दाई ओर का मैटर delete करना चाहते हैं तो Delete key का प्रयोग करें है,
how to get deleted texts
Backspace key द्वारा किसी text को मिटने के लिए निम्न स्टेप लेते हैं कर्सर को उस अक्षर या text के आगे ले जाएं जिसे मिटना है, अब Backspace key को दबाएं और तब तक इस key की दबाते रहें जब तक कि वह सारा text या अक्षर पुरी तरह मिटना जाए how to get deleted texts
Delete key द्वारा किसी text को मिटाने के लिए हम निम्न स्टेप लेते हैं, कर्सर को उस शब्द या text के पीछे ले जाएं जिसे मिटाना है l अब Delete key को दबाएं फलस्वरूप
वह text या शब्द एक एक अक्षर करके delete हो जाता है,Delete key को तब तक दबाते रहें जब तक कि हमारा पूरा या शब्द delete नहीं हो जाता how to get deleted texts
यदि हम माउस की सहायता से किसी text को सिलेक्ट करना चाहते हैं तो इसके लिए जिस text को सिलेक्ट करना है, उसके शुरू में माउस का प्वाइंटर रखकर क्लिक करते हैं और माउस का बटन दबाते हुए text के दुसरे सिरे तक drag करके ले,how to get deleted texts
जाते हैं, अब माउस का बटन छोड़ देते हैं l इस प्रकार पेज में किसी भी text या अक्षर को सिलेक्ट कर सकते हैं, यदि हम की बोर्ड की सहायता से किसी text या अक्षर को सिलेक्ट करन
की फंक्शन
Shift +√कर्सर के स्थान से दाई ओर का इक अक्षर सिलेक्ट करने के लिए l
Shift +/कर्सर के बाई ओर का एक सिलेक्ट करने के साथ l
Shift +/कर्सर से इक लाइन ऊपर तक मैटर सिलेक्ट करने के लिए ,how to get deleted texts
Shift +/कर्सर से एक लाइन नीचे तक का मैटर सिलेक्ट करने के लिए l
Shift +End/कर्सर से लाइन के अंत तक का पूरा मैटर सिलेक्ट करने के लिए l
Shift +Home/कर्सर से लाइन के शुरू तक का पूरा मैटर सिलेक्ट करने के लिए l
सिलेक्ट किए गए text की बदलना
यदि हमने कोई text सिलेक्ट कर रखा है और फिर कोई मैटर टाइप करते हैं तो वह मैटर स्वत: ही सिलेक्ट किए कंप्यूटर कोर्स गए मैटर को overwrite करके उसका स्थान लें लेगा l
डॉक्यूमेंट के अंत में text जोड़ना,how to get deleted texts
यदि हम पहले टाइप किए गए text में कुछ text जोड़ना चाहते हैं तो इसके लिए डॉक्यूमेंट अंत में और text जोड़ना से पहले कर्सर (Insertion point) को उस स्थान पर ले जाएं डॉक्यूमेंट में जिस text के बाद नया text जोड़ना है, उस text के अंत में माउस से क्लिक करें अब जो text जोड़ना है, उसे टाइप https://janavicomputercourse.com/2024/06/adca-computer-course-syllabus/
मैटर पर Overtype कैसे करें?
जब की बोर्ड पर insert key को एक बार दबाते हैं तो insert मोड़ हो जाता है और जब उसे दूसरी फ्री कंप्यूटर कोर्स बार दबाते हैं तो insert मोड़ ऑन हो जाता है, जिस समय insert मोड़ ऑन हो और मैटर के बीच कहां भी टाइप करें तो आगे,how to get deleted texts
का मैटर एक एक स्थान आगे की ओर खिसकता है और टाइप किया गया अक्षर या शब्द बीच में आ जाता है, यदि कर्सर (Insertion point) से दाहिनी ओर मैटर मिटाना चाहते हैं
और उसके ऊपर नया मैटर टाइप करना चाहते हैं तो insert मोड़ ऑफ करना होता है l अब जो भी मैटर टाइप करेंगे वह कर्सर से दाहिनी ओर वेल मैटर पर Overtype हो जाएगा इसके लिए निम्न स्टेप लें how to get deleted texts
1.की बोर्ड पर Insert key दबाकर स्क्रीन पर OVR, ईडी केटर ऑन करें OVR ईडी केटर बताता है कि Word अब Overtype मोड़ में आ गया है,
2. अब कर्सर को उस जगह ले जाएं जहां नए मैटर का पहला अक्षर टाइप करना चाहते हैं,
3.अब मैटर टाइप करें how to get deleted texts
4.वापस insert मोड़ में आने के लिए की बोर्ड पर insert key को दबाएं l
Text का फंड बदलना
text का font बदल सकते हैं, या font size कम ज्यादा कर सकते हैं, मैटर को सिलेक्ट करके बोल्ड इटैलिक या अंडर लाइन यदि भी कर सकते हैं, और इसी तरह रिवर्स भी l
साइज बदलना
Ms word में जिस लाइन या शब्द का size बदलना है, उसे सिलेक्ट करें l Toolbar में विकल्प क्लिक करें मान लीजिए 48/पर क्लिक करें तो सिलेक्ट किए गए मैटर का point size 48/हो जाता है इस तरह कोई भी साइज चुनकर अक्षरों का आकार छोटा बडा कर सकते हैं,how to get deleted texts
बोल्ड फेस बदलना
किस शब्द या मैटर को बोल्ड फेस में बदलना चाहते हैं, उसे सिलेक्ट करें टूलबार पर B/टूल पर क्लिक करें या Ctrl+Bkey दबाएं सिलेक्ट किया गया मैटर बोल्ड हो जाता है l
इटैलिक में बदलना
जिस शब्द या text मैटर को इटैलिक करना चाहते हैं, उसे सिलेक्ट करें टूलबार में टूल पर क्लिक करें या Ctrl+किसी Ikey दबाएं जो मैटर सिलेक्ट किया था l वह इटैलिक हो जाएगा l
अंडर लाइन करना
वह शब्द text या मैटर जिसे अंडर लाइन करना चाहते हैं, उसे सिलेक्ट करें l टूलबार में U टूल पर क्लिक करें या Ctrl+U key दबाएं जो शब्द text या मैटर सिलेक्ट किया था l वह अंडर लाइन हो जाएगा how to get deleted texts
डॉक्यूमेंट print करना

जब किसी डॉक्यूमेंट के मैटर को पूरा टाइप कर लें और डॉक्यूमेंट का प्रिंट आउट कागज़ पर लेना चाहें तो इसके लिए सबसे पहले File मेन्यू पर क्लिक करें अब print विकल्प को
चुनें या टूलबार में आइकन पर माउस द्वारा क्लिक करें फलस्वरूप प्रिंट का डायलॉग बॉक्स स्क्रीन पर दिखाई देगा l Tab की सहायता से Copies विकल्प पर जाएं और डॉक्यूमेंट की जितनी भी,how to get deleted texts
कॉपी की प्रिंट आउट निकालना चाहें वह संख्या उक्त डायलॉग बॉक्स में टाइप कर दें उदाहरण के लिए यदि 4/कॉपी प्रिंट करना चाहते हैं किसी भी डॉक्यूमेंट को प्रिंट करने का शॉर्टकट है, तो 4/टाइप करें अब properties विकल्प पर
क्लिक तो properties का डायलॉग बॉक्स खुल जाता है ,
उपर्युक्त डायलॉग बॉक्स में पेपर साइज को चुनते हैंर portrait या Landscape विकल्प में से किसी एक को चुनें अब Graphic विकल्प पर क्लिक करें l उपर्युक्त डायलॉग बॉक्स में Reolution विकल्प पर क्लिक करके प्रिंट को जितने,
dpi पर प्रिंट करना है, और चुनें और use raster graphics में से किसी एक विकल्प को चुनें प्रंटिग को संचालित के लिए ok बटन पर क्लिक दिए गए कमांड के अनुसार प्रिंटर कांगज पर प्रिंट करने लगता है ,how to get deleted texts
करेक्टर लेवल फोनर्मेटिंग
Character level का संबंध अक्षरों के attributes से होता है, जिसके द्वारा किसी अक्षर का size कम या ज्यादा किया जा सकता है उस अक्षर को हम दूसरे fonts में बदल
सकते हैं, या उसे बोल्ड इटैलिक और अंडर लाइन आदि जैसे effect देकर आकर्षक बना सकते हैं, यदि आवश्यक हो तो हम हर एक अक्षर भिन्न भिन्न attributes में बदलकर नया रुप प्रदान कर सकते हैं,
Formatting Toolbar का प्रयोग
यदि हम अपने मैटर का font बदलना चाहते हैं तो निम्न स्टेप लेने होंगे वह text मैटर सिलेक्ट करें जिसे नया फार्मेट देना चाहते हैं,Format विकल्प पर क्लिक करें l सरकारी नौकरी के लिए कंप्यूटर कोर्स Font विकल्प पर क्लिक करने पर Font डायलॉग बॉक्स खुलकर स्क्रीन पर आ जाएगा how to get deleted texts
pop up list में भिन्न भिन्न प्रकार के fonts के नाम दिखाएं बाते हैं, जिसमें से किसी से किसी एक font को चुन लें टूलबार पर किसी मैटर या शब्द को बोल्ड B/इटैलिक l/या अंडर लाइन U/करके अपने मैटर को आकर्षक बना सकते हैं,
Font डायलॉग बॉक्स का उपयोग
जब डैंक्यूमेंट में कोई मैटर टाइप करते करते हैं तो उस दौरान मैटर की फॉर्मेटिंग की अवश्यकता होती है l इस कार्य को डायलॉग बॉक्स का प्रयोग करके बड़ी आसानी से कर सकते हैं, करेक्टर लेवल निम्न विधि से कर सकते हैं, वह text सिलेक्ट करें जिसका font स्टाइल बदलना है,how to get deleted texts
Format मेन्यू में Font विकल्प चुनें अथवा माउस द्वारा Right बटन क्लिक करेंगे तो कुछ विकल्प स्कीन पर दिखाई देते हैं,Font पर माउस द्वारा क्लिक करें तो Font डायलॉग बॉक्स स्क्रीन पर दिखाई देगा how to get deleted texts
अब अपने text में अलग अलग तरह के बदलाव करके उसका परिणाम देख सकते हैं, माउस द्वारा Character spacing टैब पर क्लिक करें परिणामस्वरूप, निम्न स्क्रीन दिखाई देती है, यहां से न्यूमेरिकल नियंत्रण के आधार पर करेक्टर स्पेसिग और Kerning को बदल सकते हैं,https://www.quora.com/profile/Rekha-Devi-2144?ch=10&oid=2407798221&share=e02b34fe&srid=3djjWJ&target_type=user
kerning क्या है,
जब हम किसी मैटर की टाइप करते हैं तो अकसर किसी स्थान पर दो अक्षरों के बीच दूरी की कम करने की भी अवश्यकता होती है, किन्हीं दो अक्षरों के बीच स्पेसिंग को कम करना Kerning कहलाता उदाहरण के लिए TO शब्द Kerning के बाद TO के
रुप में दिखेगा इस प्रभाव के कारण हमारे कंप्यूटर की स्पीड कम हो सकती है, अंत 12/प्वाइंटर से बड़े अक्षरों पर ही इस प्रभाव का प्रयोग करना उचित होता है, Kerning का उपयोग करने के लिए निम्न स्टेप लेते हैं,how to get deleted texts
1.Font डायलॉग बॉक्स को खोलकर Character Spacing पर क्लिक करें l
2.Kerning for fonts विकल्प पर क्लिक करके ऑन करें l
3. point and above वैल्यू को उपर्युक्त स्क्रीन में सेट करें l
4.स्पेसिंग विकल्प में वैल्यू की चुनें l
तीव्र गति Font बदलना
जब हम किसी मैटर को टाइप करते हैं, और उस बीच में font को बदलने की अवश्यकता पढ़ती है तो तीव्र गति से font बदलने के लिए उस text को सिलेक्ट करें किसका font बदलने हैं,how to get deleted texts
Ctrl Shift+F key को एक साथ दबाएं परिणामस्वरूम,Font का डायलॉग बॉक्स सिलेक्ट हो जाता है, अब माउस द्वारा Font टूल पर क्लिक करके उसे पुल डाउन करें l, उस font को चुनें जिस font में मैटर बदलना है, इसके लिए उस font का पहला अक्षर टाइप करें और अंत में Enter दबाएं l
पैराग्राफ लेवल फॉर्मेटिंग,
जब हम किसी text मैटर को टाइप करते हैं तो Right Left या Conter Alignment देने की अवशश्यकता होती है, पैराग्राफ के आरंभ में बुलेट या नंबर देने की भी अवश्यकता पड़ती है, जिससे हम अपने डॉक्यूमेंट के text को,how to get deleted texts
आकर्षक बना सकते हैं l आइए अब पैराग्राफ लेवल फॉर्मेटिंग, की जानकारी प्राप्त करें पैराग्राफ लेवल फॉर्मेटिंग के अंतर्गत पैराग्राफ के Alignments Left Right indent और
पैराग्राफ के ऊपर Top वा नीचे Battom के स्पेस को कम या ज्यादा करने जैसी अनेक सेटिंग करते हैं, इस तरह के प्रभाव हरेक पैराग्राफ में एक जैसे ही रखे जाते हैं,
टूलबार द्वारा फॉर्मेटिंग
जिस पैराग्राफ को फॉरमैट करना चाहते हैं, उसे सिलेक्ट करें फॉर्मेटिंग टूलबार पर माउस द्वारा उपयुक्त टूल चुनकर Alignment का चयन करें how to get deleted texts
पैराग्राफ एलाइनमेंट
किसी पैराग्राफ का एलाइनमेंट चार प्रकार से कर सकते हैं, जो निम्नलिखित हैं,how to get deleted texts
Left
Left एलाइनमेंट के परिणामस्वरूप, शब्द या पैराग्राफ की सभी लाइनें बाई ओर से एलाइन हो जाती हैं, जाती है, परंतु दाई ओर से एलाइन नहीं होती बल्कि छोटी बड़ी रहती हैं,
ध्यान दें/
प्रत्येक पैराग्राफ की अंतिम लाइन left jasti फेड रखते हैं, ताकि अलग अलग पैराग्राफ को आसानी से पहचाना जा सके l
Right
Right एलाइनमेंट करने पर शब्द या पैराग्राफ की सभी लाइनें दाई ओर तो एक सीधा में सेट हो जाती हैं, परंतु बाई ओर से एक सीधा में नहीं होती बल्कि लाइनों की लंबाई छोटी बड़ी रहती है,
Centre
Centre एलाइनमेंट करने पर पैराग्राफ की प्रत्येक लाइन पेज के सेंटर में सेट हो जाती है, अर्थात् लाइन की दाई और बाई ओर बराबर स्थान रहता है,how to get deleted texts
Justification
justification एलाइनमेंट द्वारा जब हम किसी पैराग्राफ को justified करते हैं तो प्रत्येक लाइन पेज के एक कोने से दूसरे कोने तक समान रहती है l अंत में बचा खाली स्थान लाइन के सभी शब्दों के बीच बराबर बराबर adjust हो जाता है और पैराग्राफ की प्रत्येक लाइन की लंबाई समान हो जाती है,
पैराग्राफ में नंबर का प्रयोग
यदि हम चाहते हैं कि प्रत्येक पैराग्राफ में शुरू होने से पहले नंबर क्रम संख्या भी प्रिंट हो तो MS word में यह काम बहुत आसानी से किया जा सकता है, उन सभी पैराग्राफ को एक साथ सिलेक्ट करें जिन्हें नंबर देना चाहते हैं,Formation Toolbar में Numbering आइकन पर माउस द्वारा क्लिक करें how to get deleted texts
पैराग्राफ से नाबरिंग कैसे हटाएं
यदि हम चाहते हैं तो कि पैराग्राफ से नंबरिंग हट जाए तो इसके लिए उस पैराग्राफ को सिलेक्ट करें जिसकी नंबरिंग हटाना चाहते हैं टूलबार में नंबरिंग आइकन पर माउस द्वारा क्लिक करें
पैराग्राफ में बुलेट का प्रयोग
जिस प्रकार हम प्रत्येक पैराग्राफ के शुरू में नंबरिंग डालते हैं, उसी प्रकार कभी कभी बुलेट गोलियों का प्रयोग भी किया जाता है, पैराग्राफ में बुलेट का प्रयोग करने के लिए उस पैराग्राफ सिलेक्ट करें जिसके आरंभ में बुलेट का प्रयोग करना चाहते हैं,Formatting टूलबार में Bullet आइकन पर माउस द्वारा क्लिक करें how to get deleted texts
बुलेट कैसे हटाएं
जिस प्रकार किसी बुलेट को लगा सकते हैं, उसी प्रकार बुलेट को हटा भी सकते हैं l इसके लिए निम्न स्टेप लेते हैं, उस पैराग्राफ को सिलेक्ट करते हैं, जिसका बुलेट हटाना चाहते हैं l Format टूलबार में बुलेट आइकन पर क्लिक करते हैं l how to get deleted texts
पैराग्राफ डायलॉग बॉक्स का प्रयोग
पैराग्राफ डायलॉग बॉक्स द्वारा पैराग्राफ लेवल फॉर्मेटिंग और उससे संबन्धित सभी कार्य कर सकते हैं, पैराग्राफ डायलॉग बॉक्स का प्रयोग निम्न प्रकार करते हैं l उस text को सिलेक्ट
करें जिसे फॉरमैट करना चाहते हैं l Format मेन्यू में paragraph विकल्प को चुनें अथवा डॉक्यूमेंट के अंदर कहीं भी माउस का प्वाइंटर रखकर दाहिना बटन क्लिक करें l
अब pop up मेन्यू में paragraph विकल्प को माउस द्वारा क्लिक करें इसके फलस्वरूप निम्न डायलॉग बॉक्स स्क्रीन पर दिखाई देगा,how to get deleted texts
रूलर का प्रयोग
रूलर की सहायता से हम अपने text के टैब वा indents को सेट कर सकते हैं l रूलर द्वारा किए जाने वाले अन्य कार्य निम्न प्रकार है, अगर हमारी स्क्रीन पर रूलर नजर नहीं आ
रहा तो view मेन्यू में रूलर विकल्प को चुनकर रूलर को ऑन कर लें paragraph को सिलेक्ट करें lndent markers को दाएं बाएं खिसककर उसका परिणाम स्क्रीन पर text में देखें l
Text को Cut वा paste करना,how to get deleted texts
MS word में टाइप किया गया कोई भी शब्द या text हम एक स्थान से कट करके दूसरे स्थान पर पेस्ट कर सकते हैं, इसके लिए उस text को सिलेक्ट करें जिसे एक स्थान से कट
करके दूसरे स्थान पर पेस्ट करना है, अब सिलेक्ट किए गए मैटर पर माउस का दाहिना बटन दबाने से जो बॉक्स उपस्थित हो उसमें cut विकल्प पर माउस से क्लिक करें l
याद रखें
Cut वा paste विकल्पों को हम की बोर्ड की सहायता से भी संचालित कर सकते हैं, किसी text को cut करने के लिए Ctrl+X वा paste करने के लिए Ctrl+v का प्रयोग करते हैं इससे cut वा paste जल्दी से कर सकते हैं,how to get deleted texts
अब हमारे द्वारा सिलेक्ट किया गया text उस जगह से मिट जाता है l यधपी वह text clipboard की मेमोरी में स्टोर रहता है, जिसे पुन प्राप्त करके कहीं भी पेस्ट कर सकते हैं,
कर्सर (lnsertion point) का प्वाइंटर उस स्थान पर उस text को पेस्ट करना चाहते हैं l अब माउस का दाहिना बटन दबाएं तो एक बॉक्स उपस्थित होता है , इस बॉक्स में paste विकल्प पर माउस द्वारा क्लिक करें तो Cut किया गया मैटर निम्न प्रकार paste हो जाता है,how to get deleted texts
कंप्यूटर कोर्स
Copy और paste करना
जब हम किसी मैटर को टाइप करते हैं तो एक ही शब्द कई स्थानों पर बार बार टाइप करना पड़ता है,MS word Copy वा paste विकल्पों की सुविधा प्रदान करता, जिससे एक शब्द को बार बार टाइप करने से बचा जा सकता है, इन दोनों विकल्पों का प्रयोग करने की विधि इस प्रकार है,how to get deleted texts
उस text को सिलेक्ट करें जिसे कॉपी करना चाहते हैं, माउस का दाहिना बटन दबाएं तो स्क्रीन पर एक बॉक्स आएगा उस बॉक्स में Copy विकल्प पर माउस से क्लिक करें l Copy किया गया text clipboard की मेमोरी में स्टोर हो जाता है l
ध्यान रखें
एक बार कॉपी किया गया text clipboard में तब तक स्टोर रहता है, जब तक कोई अन्य text कॉपी न कर लें कॉपी किया गया मैटर जितनी बार चाहें विभिन्न स्थानों पर paste कर सकते हैं,how to get deleted texts
कर्सर को उस स्थान पर ले जाएं जहां कॉपी किया गया text paste करना चाहते हैं, स्क्रीन पर माउस का दाहिना बटन दबाने पर पर निम्न प्रकार का मेन्यू बॉक्स उपस्थित होता है l उपर्युक्त बॉक्स में paste विकल्प पर माउस से क्लिक करें इससे Copy किया गया मैटर निम्न प्रकार paste हो जाता है ,

Undo और Redo करना
जब हम किसी text को करने के लिए कॉपी करते हैं तो वह text clipboard की मेमोरी पर स्टोर हो जाता है l अगर कभी अचानक हमसे कोई गलत की दब जाती है तो वह सारा
text हमारे कर्सर के आगे paste हो जाता है l यदि हमने गलती से कोई कमांड दे दी हैं और डॉक्यूमेंट में कोई बदलाव हो गया है तो Undo कमांड की सहायता से उसे वापस पूर्व स्थिति में ला सकते हैं l इस कार्य के लिए how to get deleted texts
Edit मेन्यू को पुल डाउन करें Undo विकल्प पर क्लिक करने पर हमारे द्वारा दिया गया कमांड Undo हो जाता है l जब हम किसी कमांड को Undo करते हैं तो उसे cancel
करके पुन सक्रिय भी किया जा सकता है l इसके लिए निम्न कार्य करते हैं, किसी कमांड को cancel करने के बाद उसे पुन प्राप्त करने के लिए Ctrl+टाइम करते हैं अथवा माउस द्वारा Redo pop up मेन्यू को क्लिक करते हैं,how to get deleted texts
पेज ब्रेक करना
MS word में हम किसी डॉक्यूमेंट में पेज ब्रेक भी कर सकते हैं पेज ब्रेक की लाइन एक बिंदुओं वाली dotted लाइन के रुप में दिखाई देती है l अगर हम अपने मनचाहे स्थान पर पेज
ब्रेक देना चाहते हैं तो उसके लिए निम्न स्टेप लेते हैं,lnsert मेन्यू क्लिक करें अब Break विकल्प पर क्लिक करें तो एक डायलॉग बॉक्स स्क्रीन पर दिखाई देगा l
जब निम्न प्रकार की स्क्रीन आ जाए तो यह निश्चित हो जाता है कि page Break चुना गया है या नहीं फिर माउस द्वारा ok बटन पर क्लिक करें how to get deleted texts
याद रखें
की बोर्ड सहायता से भी Ctrl+Enter दबाकर पेज ब्रेक कमांड दे सकते हैं l
डॉक्यूमेंट प्रॉपर्टीज
Windows 3.1/पर आधारित ऑपरेटिंग सिस्टम का प्रयोग करते समय हम अधिकतम 8/अक्षरों तक का फाइल नेम दे सकते हैं, परंतु यदि हमारे कंप्यूटर में Windows 95/है तो इस फाइल नेम के अक्षरों की संख्या अधिक हो सकती है l
ऐसी स्थिति में उस फाइल नेम के साथ उनकी विस्तृत जानकारी भी शामिल कर लेनी चाहिए ताकि फाइल ढूंढ़ने में सुविधा रहे इसके लिए निम्न स्टेप लेते हैं l फाइल मेन्यू पर जाकर प्रॉपर्टीज विकल्प पर माउस द्वारा क्लिक करें स्क्रीन कुछ इस प्रकार दिखाई देगी l
संबन्धित जानकारी को टाइप करें जो हमारे डॉक्यूमेंट के साथ ही save हो जाती है l जब open की स्क्रीन का प्रयोग करना चाहें तो माउस द्वारा Advance बटन पर क्लिक करें ताकि word को वह विस्तृत जानकारी उस डॉक्यूमेंट प्रॉपर्टीज के आधार पर ढूंढ़ने का संकेत मिल सके how to get deleted texts
टैब सेटिंग बदलना
यदि हम पहले से टाइप किए गए किसी text के टैब की सेटिंग बदलना चाहते हैं तो इसके लिए उस text को सिलेक्ट करें जिसकी टैब सेटिंग को हम बदलना चाहते हैं l रूलर पर क्लिक करके टैब मार्कर को माउस द्वारा क्लिक करके drag करते हुए उस स्थान पर ले जाएं पर टैब को सेट करना चाहते हैं l
जिस जिस टैब की सेटिंग को बदलना चाहते हैं, उपर्यु क्तानुसार उन्हें भी सेट कर सकते हैं l यदि पहले से सेट टैब को हटाना चाहते हैं तो इसके लिए माउस द्वारा उन टैब को पकड़कर रूलर लाइन से नीचे की ओर करते जाएं यह क्रिया तब तक दोहराते रहें जब तक कि सभी टैब हट न जाएं how to get deleted texts
Left Right और Centre टैब
कंप्यूटर की स्क्रीन पर रूलर लाइन के बाई ओर एक बटन नजर आता है l इस बटन को माउस द्वारा क्लिक करके टैब स्टाप से Centre Right वा Left एलाइन कर सकते हैं l
बुलेटवाली लिस्ट बनाना
यदि हम बुलेटवाली लिस्ट बनाना चाहते हैं तो निम्न स्टेप लेते हैं उस text को सिलेक्ट करें जिसके शुरू में बुलेट लगाना चाहते हैं l फॉरमैट मेन्यू पर माउस द्वारा बुलेट and नाबालिक विकल्प को चुनें l
परिणामस्वरूप,Bullets and Numbering की स्क्रीन आ जाती है, उपर्युक्त स्क्रीन के बॉक्स में माउस द्वारा बुलेटिड विकल्प के किसी भी प्रकार को चुनें अब बुलेट की स्टाइल को चुनें यदि विकल्प के और अधिक options देखना चाहें तो Customize विकल्प पर माउस द्वारा क्लिक करने पर और एक स्क्रीन आ जाती है,how to get deleted texts
उपर्युक्त स्क्रीन में जो बुलेट character पसंद आए उसे माउस द्वारा क्लिक करके चुनें यदि Customize बुलीटिड लिस्ट में कोई बुलेट पसंद नहीं आता तब निम्न बॉक्स में माउस द्वारा बुलेट बटन पर क्लिक करके अनेक और बुलेट्स देख सकते हैं,how to get deleted texts
उपर्युक्त स्क्रीन में उस चिन्ह को सिलेक्ट करें जिसे बुलेट के रुप में प्रयोग करना चाहते हैं l अंत में माउस द्वारा ok पर क्लिक करें परिणामस्वरूप, चुना गया बुलेट सिलेक्ट की गई लाइन के शुरू में आ जाता है,
नंबर के साथ लिस्ट बनाना
कंप्यूटर कोर्स यदि हम कोई ऐसी लिस्ट बनाना चाहते हैं किसका प्रत्येक पैराग्राफ एक प्वाइंटर नंबर के साथ शुरू हो तो इस कार्य को Word में बहुत आसानी से कर सकते हैं, इसके
लिए उस text को सिलेक्ट करें जिसके आगे नाबालिक, प्वाइंट लगना चाहते हैं,Format मेन्यू पर माउस द्वारा Bullets and Numbering विकल्प को चुनें l
फलत, स्क्रीन पर एक डायलॉग बॉक्स दिखाई देता है l उपर्युक्त स्क्रीन में Numbered विकल्प पर माउस से क्लिक करें तब एक और स्क्रीन आती है उपर्युक्त स्क्रीन में माउस द्वारा किसी एक नबरिंग स्टाइल को चुनें यदि नबरिंग की और अधिक
स्टाइल देखना चाहते हैं तो माउस से Bullet and Numbering बॉक्स में Customize विकल्प पर क्लिक करें अब एक स्क्रीन आती है l भिन्न भिन्न प्रकार की सेटिंग बदलकर उनके परिणाम preview बॉक्स में देख सकते हैं और अपनी सेटिंग को अंतिम
अंतिम रुप दिया जा सकता है l ok बटन पर माउस द्वारा क्लिक करें चुना गया नंबर सिलेक्ट की गई लाइन के शुरू आ जाता है,
हेडर और फुटर का प्रयोग
हेडर सामान्यत किसी डॉक्यूमेंट में पेज के ऊपर Top में प्रिंट होने वाली लाइन होती है l इसी तरह फूटर वह लाइन होती है, जो डॉक्यूमेंट के प्रत्येक पेज के नीचे Bottom पर प्रिंट होती है l View मेन्यू में माउस द्वारा Header and Footer विकल्प को चुनें तो निम्न स्क्रीन सामने आएगी l
उस मैटर को टाइप करें जिसे हेडर या फुटर के रुप में प्रत्येक पेज पर लाना चाहते हैं l हेडर और फुटार की स्क्रीन निम्न प्रकार दिखाई देती है l सेटिंग पूरी करने के बाद हेडर या फुटर टूलबार पर माउस द्वारा क्लिक करके close करें l how to get deleted texts
दोस्तो पोस्ट पढ़ने के बाद कॉमेंट जंरूर करें पोस्ट पढ़ने में कैस लगा धनबाद आप का