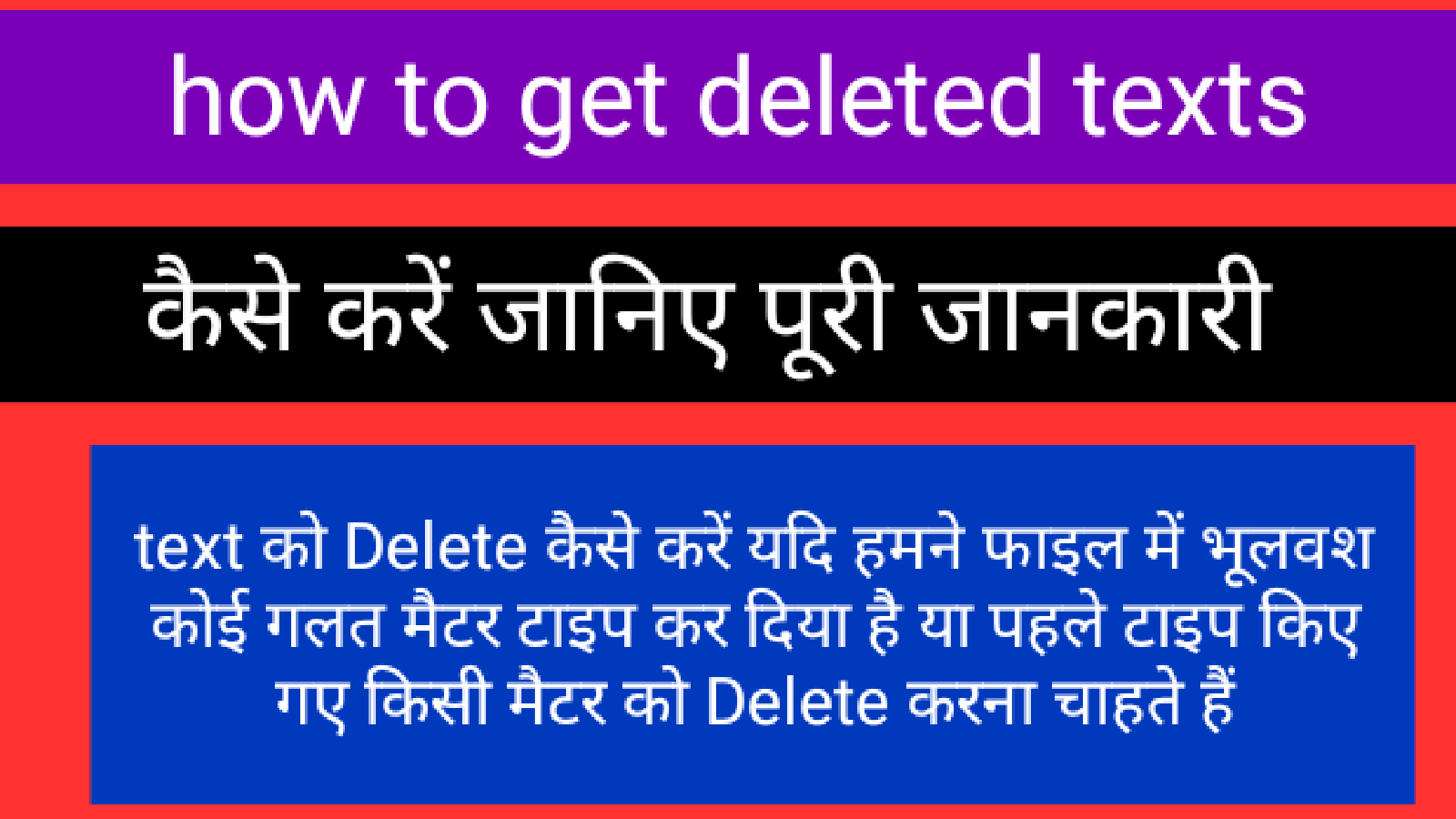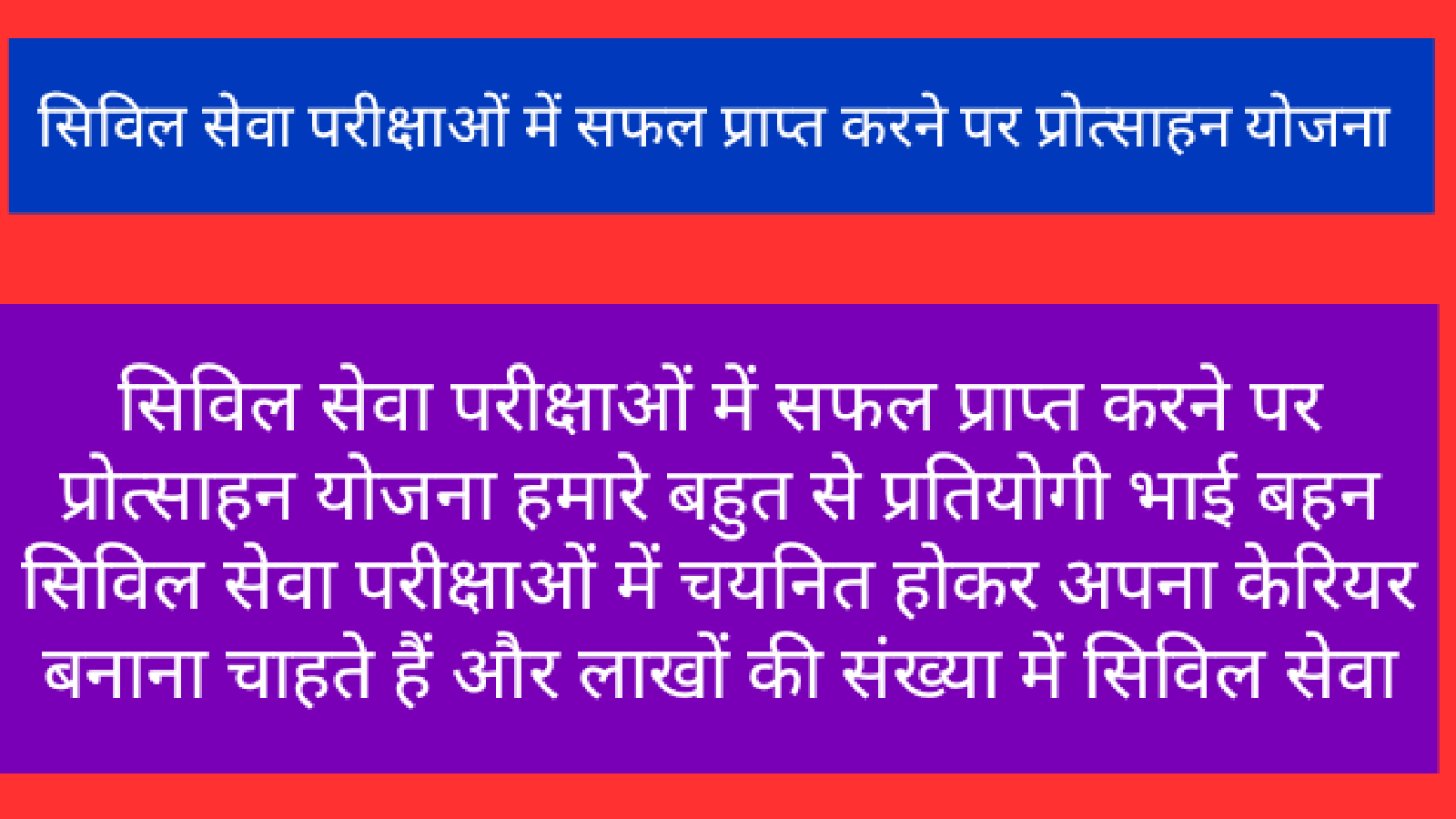Excel स्क्रीन का मुख्य और सबसे बड़ा भाग स्प्रेडशिट्ट होती हैं, excel sheet for practice जो देखने में ग्राफ पेपर की तरह लगती है, स्प्रेडशिट्ट यद्यपि आकार में बहुत बड़ी होती
है और पूरी स्प्रेडशिट एक साथ स्क्रीन पर दिखाई नहीं देती परंतु उसका ऊपरी बाएं भाग स्क्रीन पर अवश्य दिखाया जाता है, जहां से डेटा इनपुट करना आरंभ कर सकते हैं l स्प्रेडशिट के प्रत्येक छोटे छोटे खानों को सेल कहते हैं, जिन्हें अपने डेटा के आकार और प्रकार के अनुसार छांटें बड़ा और फॉरमैट कर सकते हैं l

excel sheet for practice
Title बार
टाइटल बार स्क्रीन पर एक पट्टी के रुप में उस प्रोग्राम का नाम दिखाता है, जिसमें स्टोर की गई स्प्रेडशिट कार्यरत होती है, इसके बाई ओर pull down बटन रहता है, जिसमें कांद्रोल
मेन्यू होता है l Excel से बाहर निकलने के लिए इस बटन पर डायल क्लिक कर सकते हैं l Excel से बाहर निकलने की यह सबसे आसान विधि है l Excel sheet for practice pdf
मेन्यू बार
मेन्यू बार स्प्रेडशिट बनाने फॉरमैट करने और नियंत्रित करने के विकल्प मिलते हैं l माउस के बाएं बटन द्वारा मेन्यू के किसी विकल्प को क्लिक करने पर उस विकल्प से संबंधित एक पुल डाउन मेन्यू स्क्रीन पर आ जाता है l
स्टैंडर्ड टूलबार
इस टूलबार में अधिकांश प्रयोग होने वाले कमार्ड्स के लिए बटन दिखाएं जाते हैं l जिस हैं l जिस बटन पर हम माउस का पॉइटर लाते हैं, उस बटन से होने वाले कायों की जानकारी
नीचे एक छोटे से बॉक्स में दिखाई देती है, हम इस टूलबार के बटनों को एक बार पहचान लें तो इनके द्वारा कमानर्ड्स संचालित करना बहुत आसान हो जाता है ,Excel practice assignment
फॉर्मेटिंग टूलबार
फॉर्मेटिंग टूलबार से स्प्रेडशिट्ट को अपनी अवश्यकता के अनुसार फॉरमैट करने की सुविधा मिटती है l
फॉर्मूला बार
फॉर्मूला बार द्वारा स्क्रीन पर चुने गए cell के contents फॉर्मूला के रुप में होने वैसे ही प्रदर्शित कर देते हैं, जबकि सामान्य रूप से contents में फॉर्मूला नहीं बल्कि उसके द्वारा निकाले गए परिणाम प्रदर्शित होते हैं l
रो हेडिंग
स्प्रेडशिट्ट में ऊपर से नीचे की दिया में जाने पर प्रत्येक row को उसके नंबर के आधार पर पहचानते हैं l यह रो नंबर 1, 2के क्रम में होते हैं l
Vertical स्क्रोल बार
Vertical स्क्रोल बार का प्रयोग स्क्रोल पर उपस्थित वर्क शीट को ऊपर या नीचे खिसकाने के लिए करते हैं l
Horizontal स्क्रोल बार
Horizontal स्क्रोल बार द्वारा वर्क शीट को दाएं या बाएं खिसका सकते हैं l
कॉलम हेडिंग
स्प्रेडशिट्ट के कॉलम में बाएं से दाएं जाने पर उन्हें नंबर द्वारा नहीं बल्कि,A,B,C,D, जैसे अक्षरों द्वारा पहचाना जाता है, इन्हें कॉलम हेडिंग कहते हैं l
workbook क्या है l
वर्क बुक एक ऐसी फाइल होती है, जिसमें स्प्रेडशिट्ट और चार्ट रखते हैं l एक वर्क बुक में हम एक ही प्रकार के कार्य से संबंधित अनेक स्प्रेडशिट रख सकते हैं l Excel sheet for practice online Free
Worksheet क्या है l
स्प्रेडशिट को वर्क शीट भी कहते हैं l वर्क शीट एक आयताकार शीट होती है, जिसमें छोटे छोटे खाने बने होते हैं l वर्क शीट के प्रत्येक खाने में table के रुप में डेटा स्टोर करके रखते हैं और आवश्यकतानुसार, उसे copy move आदि कर सकते हैं, इस डेटा को अपने कार्य के अनुसार फॉर्मूला देकर कैलकुलेट भी कर सकते हैं l
वर्क शीट का आकार
Excel opening window पर जो वर्क शीट का भाग दिखाई देता है उसमें बाएं से दाएं A से l तक कुल 9/खाने दिखाई देते हैं, और ऊपर से नीचे 1/से 18/लाइनें दिखाई देता
है l वास्तव में पुरी वर्क शीट आकार में बहुत बड़ी होती है, जिसे एक साथ स्क्रीन पर देखना संभव नहीं है l Excel की समूची वर्क शीट में बाएं कुल 256/खाने होते हैं, जिन्हें
A,B,C,,Z,AA,,BB,,B,C,l,v, के रुप में नाम दिए जाते हैं, जिन्हें कॉलम हेडिंग करते पूरी वर्क शीट में ऊपर से नीचे कुल
16,384/लाइनें होती है, जिन्हें 1,2,3, आदि संख्याओं के आधार पर लेबल दिया जाता है, इस प्रकार Excel की पुरी सोरेडशिट्ट में 256/16,384=41,94,304/खाने मिलते हैं l Excel sheet for practice
इतनी बड़ी वर्क शीट को एक साथ न तो स्क्रीन पर देख सकते हैं और न ही कागज़ पर प्रिंट कर सकते हैं, परंतु इसके थोड़े थोड़े भाग को हम स्क्रीन पर एक जगह से दूसरी जगह पर ले जाकर खिसका खिसककर देख सकते हैं और टुकड़ों में इस कागज़ पर प्रिंट भी कर सकते हैं l
सेल प्वाइंटर क्या है l
Excel की स्प्रेडशिट्ट में एक आयतकार खाना हमेशा चमकता रहता है, जो सेल प्वाइंटर कहलाता है, यह उस सेल को प्रदर्शित करता है, जो कि इस समय सक्रिय हैं, अथवा दूसरे
शब्दों में हम यह भी कह सकते हैं कि हम की बोर्ड पर जो डेटा टाइप करते हैं, वह उस सेल में जाता है, जिस पर सेल प्वाइंटर है, वहां डेटा टाइप करना नहीं चाहते बल्कि किसी दूसरे स्थान पर डेटा टाइप करना चाहते हैं तो सेल प्वाइंटर को मूव करके उस स्थान पर ले जाना होता है l
Excel स्प्रेडशिट्ट में कैसे करें l
Excel की वर्क शीट में डेटा इनपुट करने या edit करने के लिए एक से दूसरे edit में जाने की अवश्यकता होती है l नीचे दी गई विधि से बड़ी सुगमता से किसी भी cell पर जा सकते हैं l Excel sheet for practice free
कमांड कार्य
✓एक कॉलम दाएं जाते हैं l
✓एक कॉलम बाएं जाते है,
✓एक row ऊपर जाते हैं,
✓एक row नीचे जाते हैं,
Ctrl डेटा भरी हुई नीचे की पहली row पर जाते हैं l
Ctrl +/डेटा भरी हुई नीचे की पहली row पर जाते हैं l
Ctrl +/दाई ओर के पहले भरे हुए खाने पर जाते हैं l
Ctrl +/बाई ओर के पहले भरे हुए खाने पर जाते हैं l
Home आरंभ वाली row पर जाते हैं l
End End Mode सेट करते हैं,
End +Enter/अंतिम Cell पर जाते हैं l
pgup /एक स्क्रीन ऊपर जाते हैं l
pgDg /एक स्क्रीन नीचे जाते हैं l
Ctrl +Home सबसे ऊपर row में पहले खाने पर जाते हैं l
Ctrl +End स्प्रेडशिट्ट में सबसे नीचे भरे हुए खाने में जाते हैं l
Alt +phup एक स्क्रीन बाएं जाते हैं l
Alt +pgDn/एक स्क्रीन दाएं जाते हैं l
माउस द्वारा मूवमेंट
स्क्रोल बार tab को अपनी आवश्यकतानुसार दिशा में खिसककर को वर्क शीट को बड़ी आसानी से मूव कर सकते हैं l यदि हम एक row या column मूव करना चाहते हैं l तो स्क्रोल बार माउस द्वारा क्लिक कर देते हैं और यदि एक साथ
कई rows या column मूव करना चाहते हैं तो टैब को माउस से पकड़कर drag करते हैं l टैब को हम जिस दिशा में drag करते हैं, वर्क शीट उसी दिशा में मूव होती है l
किसी निश्चित सेल पर मूव करना
वर्क शीट में किसी दूर के खाने पर जाने के लिए Edit,Go to कमांड का प्रयोग करना सबसे आसान तरीका होता है l इस विधि का प्रयोग करने के लिए हमें उस सेल का address
मालूम होना चाहिए जिस सेल पर मूव करके हम जाना चाहते हैं, निम्न विधि से हम किसी निश्चित सेल पर जा सकते हैं,Edit मेन्यू में Go to विकल्प पर क्लिक करने पर Go to का
बॉक्स स्क्रीन पर दिखाई देगा l Ok पर क्लिक करें या Enter दबाएं सेल प्वाइंटर निर्दिष्ट cell address पर आ जाता है l
वर्क बुक में एक से दूसरी वर्क शीट में मूव करना
Excel में एक वर्क शीट में कई वर्क वर्क शीट रखी जाती हैं, जो एक दूसरे से डेटा आदान प्रदान share कर सकती है, इस तरह की एक से दूसरी वर्क शीट पर जाने के लिए Ctrl+pgup और वापस आने के लिए Ctrl+pgDn की का प्रयोग करते हैं l
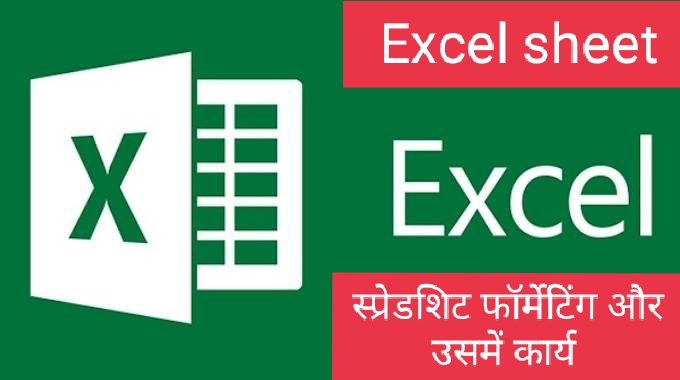
स्प्रेडशिट फॉर्मेटिंग और उसमें कार्य
Excel में कार्य करने से पहले उसे अपने डेटा के अनुसार फॉरमैट करना पढ़ता है l फॉरमैट करने के लिए यह जानना आवश्यक है कि हम किस किस तरह के डेटा रखते हैं l सामान्यत Excel में number, text फार्मूले के रुप में कोई entry दे सकते हैं l
Number
0/से 9/के आधार पर बनने वाली सभी संख्याएं दशमलव,#%+, जैसे डेटा इस श्रेणी में आते हैं ,https://janavicomputercourse.com/2024/06/basic-computer-course/
Text
A से z तक वर्णमाला के सभी अक्षर एवं उनके प्रयोग से बनने वाले शब्द इस श्रेणी आते हैं l
Formula
गणित के आधार पर कैलकुलेशन करने के लिए जो भी फार्मूल बनाते हैं, उन्हें चिन्ह से शुरू करके लिखते हैं l उदाहरणार्थ यदि Cl,C2,C3, सेल के contents को जोड़ना चाहते हैं तो/C 1,C/2C/3/के रूप में फार्मूल लिखते हैं l
ऑटो करेक्शन की सेटिंग
कुछ ऐसे शब होते हैं जिनकी स्पेलिंग बार बार गलत लिखने का हमारा अभ्यास होता है l उदाहरण के लिए यदि कोई अपने नाम की स्पेलिंग Kalpana लिखता है तो भी हम अपनी
आदत के अनुसार बार बार kalpna लिख देते हैं l इस तरह की गलतियों से बचने के लिए हम Excel की Autocrrect सुविधा का लाभ उठा सकते हैं l Excel sheet for practice
वह शब्द जिसकी स्पेलिंग गलत टाइप होने का अंदेशा होता है, से Auto Correct में सेट कर दिया जाता है और फिर जब भी हम वह शब्द टाइम करते हैं और फिर जब भी हम वह शब्द टाइम करते हैं,Excel उसे स्वयं ही ठीक शब्द से बदल देता है
है,मान लीजिए कि हम kalpana टाइम होने से बचाना चाहते हैं तो इनकी सेटिंग इस प्रकार करेंगे Tools मेन्यू पर Auto Correct विकल्प को चुनें l Excel for practice with dada
अब स्क्रीन पर डायलॉग बॉक्स दिखाई देता है l Replace text as you के बॉक्स में tick का निशान लगाएं और उसे उपस्थित करें Replace के नीचे वाले बॉक्स में वह शब्द
टाइम करें जो गलत टाइप होने की संभावना है l उदाहरण के लिए यहां हम kalpana टाइम कर सकते हैं l with के बॉक्स में उस शब्द की सही स्पेलिंग टाइप करें उदाहरण के लिए हम kalapna टाइप कर सकते हैं l
Add बटन पर क्लिक करके इस शब्द को dictionary में जोड़ दें अब ok बटन दबाएं इसके बाद हम जब भी गलत स्पेलिंग टाइप करते हैं,Excel उसे स्वयं ही ठीक कर देता है l
Format Cells लिस्ट से सेल विकल्प चुनें l Format Cells की लिस्ट से Number विकल्प पर क्लिक करें Decimal places के आगे वह संख्या टाइप कर दें जितने
स्थान तक हम दशमलव के आगे अंक चाहते हैं l इस उदाहरण में हम 3/टाइम करेंगे ok बटन पर क्लिक करें फॉरमैट के बाद संख्या निम्न प्रकार से दिखाई देगी l
Format मेन्यू द्वारा Width बदलना
कोई डेटा जो इनपुट किया गया है, यदि वह सेल से बडा हो तो उस सेल में डेटा के स्थान पर दिखता है l इस प्रकार उस सेल में उसकी चौड़ाई की सीमा से अधिक बड़ा इनपुट कर सकते हैं
l हम किसी cell में डेटा रखने के बाद उसके अनुसार सेल को छोटा बडा कर सकते हैं, विधि इस प्रकार है, वह cell जिसकी चौड़ाई बदलनी है, उसे सिलेक्ट करें Format मेन्यू में कॉलम पर क्लिक करें l
कॉलम सब मेन्यू में Width पर क्लिक करें Column width में उतनी चौड़ाई टाइप करें जितनी कॉलम में अक्षर रखने के लिए आवश्यक समझते हैं, अब ok बटन दबाएं l Excel sheet for practice
माउस द्वारा Column width बदलना
माउस द्वारा कॉलम की चौड़ाई बदलना बहुत ही आसान है l विधि इस प्रकार है l कॉलम हेडिंग के दाई ओर के मार्जिन को माउस द्वारा point कर लेते हैं l इस परिणामस्वरूप, प्वाइंटर
दो मुंह वाली तीर की तरह दिखने लगता है l माउस द्वारा इस तीर रूपी प्वाइंटर को जितना कॉलम आगे या पीछे ले जाएंगे column width उतना ही बढ़ा या घट जाएंगी l
Row या Column lnsert करना
यदि हम वर्क शीट में सभी डेटा इनपुट कर चुका है, इसके बाद हमें यह ध्यान आता है कि कोई row या column टाइप होने से छूट गया है, तो उस row या column को बाद में भी
उसके वांछित स्थान पर insert कर सकते हैं,Excel में किसी blank row या column को insert करने की विधि इस प्रकार है ,Basic Excel practice exercise
Column lnsert करना
जिस प्रकार row insert करते हैं, उसी प्रकार column भी insert कर सकते हैं l जिस कॉलम से दाहिनी ओर वाला blank कॉलम चाहते हैं, उसके आगे प्वाइंटर रखते हैं, उदाहरण के लिए यदि हम कॉलम D के बाद E पर कॉलम insert करना चाहते हैं तो E पर प्वाइंटर रखेंगे l
यदि एक से अधिक column चाहते हैं तो जितने blank कॉलम चहिए दाहिनी ओर उतने ही कॉलम सिलेक्ट कर लेते हैं l lnsert मेन्यू पर क्लिक करते हैं,column विकल्प पर क्लिक करते हैं, इस तरह blank कॉलम insert हो जाते हैं l
Cell को कॉपी करना
उन cells को सिलेक्ट करते हैं जिन्हें कॉपी करके दूसरे स्थान पर ले जाना चाहते हैं l ब्लॉक किए गए cell बॉर्डर पर क्लिक करते हैं, तब माउस का प्वाइंटर प्लस (+)/से बदलकर तीर/का
रुप ले लेता है l उन सभी cells को जिनके contents हम एक से दूसरे पर कॉपी करना चाहते हैं, एक कोने से माउस द्वारा पकड़कर सामने वाले कोने तक ख्रीचकर ले जाते हैं,
तो वे सभी cells सिलेक्ट हो जाते हैं, एक हाथ से Ctrl key दबाते हैं और दूसरे हाथ से माउस द्वारा सिलेक्ट किए गए cell वाले बॉक्स को खींचकर उस स्थान पर ले जहां cells contents रखना चाहते हैं, इस तरह cells के contents कॉपी होकर दूसरी जगह भी आ जाते हैं,excel sheet for practice
Cell को मूव करना
उन cells की सिलेक्ट करते हैं, जिन्हें मूव करके स्थान पर ले जाना है l ब्लॉक किए cell के बॉर्डर पर क्लिक करते हैं तो माउस का प्वाइंटर प्लस+से बदलकर तीर/का रूप ले लेता है,
वे सभी cells जिनके contents एक से दूसरे स्थान पर कॉपी करना चाहते हैं, उनको माउस द्वारा एक कोने से पकड़कर सामने वाले तक ड्रैंग करके ले जाते हैं तो वे सभी cells सिलेक्ट हो जाते हैं,
माउस की सहायता से सिलेक्ट किए गए cells के बॉक्स को उस स्थान तक ड्रैग करके ले जाते हैं, जहां इन्हें move करना चाहते हैं इस तरह सिलेक्ट किए गए cell के contents वर्क शीट में दूसरे स्थान पर मूव किए जा सकते हैं l
Workbook और Worksheet के बीच कॉपी
एक वर्क बुक में एक जैसे कार्य करने से संबंधित अनेक वर्क शीट होती है, इनके बीच फाइलों को कॉपी करने की विधि निम्न प्रकार है,
एक से दूसरी वर्क शीट में कॉपी करना
Excel में किसी एक वर्क शीट के contents को यदि दूसरी वर्क शीट में कॉपी करना चाहते हैं, तो वह range सिलेक्ट करें जिसे कॉपी करना है, चुनी गई रेंजवाले बॉक्स को क्लिक
करें l एक गई हाथ से Ctrl एवं Alt की दबाएं और दूसरे हाथ से माउस द्वारा उस बॉक्स को पकड़कर drag करते हुए उस वर्क शीट के टैब पर ले जाकर छोड़े अब पहली वर्क शीट की चुनी गई range कॉपी होकर दूसरी वर्क शीट में पहुंच जाएगी l https://www.quora.com/profile/Rekha-Devi-2144?ch=10&oid=2407798221&share=e02b34fe&srid=3djjWJ&target_type=user
एक से दूसरी वर्क बुक में कॉपी
जब हम एक वर्क बुक के अतंर्गत किसी वर्क शीट में काम कर रहे होते हैं और उसके contents किसी दूसरी वर्क बुक रखी वर्क शीट में कॉपी करना चाहते हैं तो निम्न स्टेप लेते हैं l वर्क शीट में वह रेंज सिलेक्ट करें जिसे दूसरी वर्क बुक में कॉपी
करना चाहते हैं, जो रेंज अभी सिलेक्ट की है, उसके पूरे बॉक्स को क्लिक करें l एक हाथ से Ctrl की दबाकर रखें और दूसरे हाथ से माउस द्वारा बॉक्स को drag करके उस वर्क शीट पर ले जाकर छोड़े जिसमें कॉपी करना है l
Excel वर्क शीट को कैसे Seve करें
यदि हम अपनी वर्क शीट को पहले save कर चुके हैं तो Ctrl+s दबाकर पुन,save कर सकते हैं, परंतु यदि वर्क शीट को पहली बार save करने जा रहे हैं तो इसके लिए l File मेन्यू पर क्लिक करें l save as विकल्प को चुनें तब save as का डायलॉग बॉक्स स्क्रीन पर दिखाई देता है l
save in वाले बॉक्स में वह ड्राइव और फोल्डर दिखाया जाता है, जिसमें अभी फाइल save होने के लिए तैयार हैं, जब किसी दूसरी ड्राइव और फोल्डर में अपनी वर्क शीट save करके रखना चाहें तब save के सामने बॉक्स में उस सिलेक्ट कर लें l
Tab दबाकर File name वाले बॉक्स में आ जाएं और फिर अपनी वर्क शीट फाइल के लिए कोई ऐसा उपयुक्त छोटा सा नाम टाइप कर दें जिसे याद रख सकें और अनेक फाइलों के बीच अपनी वर्क शीट फाइल को पहचान सकें save as
type वाले बॉक्स में Microsoft Excel Workbook को ही हाई लाइट रखें save बटन पर माउस द्वारा क्लिक करते हैं l इस तरह वर्क शीट एक फाइल के रुप में डिस्क पर save हो जाती है, जिससे फाइल को दोबारा कभी भी खोलकर प्रयोग किया जा सकता है,
Excel वर्क शीट में एडवांस हैंडलिंग

नई वर्क बुक create करने के लिए Templates का प्रयोग करते हैं l excel formula list Template एक रेडिमेड वर्क बुक होती है, जो प्रयोग के लिए सदैव काम में लाई जाती है l इसके लिए File मेन्यू पर क्लिक करें l New विकल्प पर क्लिक करने पर New का डायलॉग बॉक्स स्क्रीन पर दिखाई देता है l
एक blnak वर्क शीट तैयार करने के लिए माउस द्वारा Genral टैब पर क्लिक करें work book आइकन पर डबल क्लिक करें या ok बटन पर क्लिक करें इस तरह चुने गए template से वर्क बुक create हो जाती है, जिसमें हम एक जैसे कार्यों के लिए कई वर्क शीट रख सकते हैं,
Workbook को Template की तरह save करना
अपनी वर्क बुक को यदि Template की तरह save करना चाहते हैं तो save as type वाले बॉक्स में Template को हाई लाइट कर लें विधि इस प्रकार है,File मेन्यू पर क्लिक करें l save as विकल्प पर क्लिक करने पर save का डायलॉग बॉक्स स्क्रीन पर आ जाता है,
General टैब पर template को place करने के लिए Templates फोल्डर को सिलेक्ट कर करके रखें नए फोल्डर को template में जोड़ने के लिए बटन पर क्लिक करें save as type पर क्लिक करके template विकल्प को चुनें l एबी templates में नया फोल्डर create करने पर एक नया टैब बनकर स्क्रीन पर आ जाता है l
lF फंक्शन द्वारा योग निकालना
जब हम एक साथ रखे कुछ cells contents का योग total ज्ञाता करना चाहते हैं, तब Excel में sum फंक्शन का प्रयोग करते करते हैं l यदि हमें टूलबार में Auto sum बटन
की पहचान है तो उसे दबाकर भी योग निकल सकते हैं, एक साथ रखे वे सभी cells सिलेक्ट करें जिनके contents का योग निकालना चाहते हैं l excel sheet for practice
स्टैंडर्ड टूलबार में Auto sum बटन दबाएं परिणामस्व सिलेक्ट किए गए सभी cells के contents का योग स्क्रीन पर आ जाता है,
lF फंक्शन का प्रयोग
IF फंक्शन के साथ में कुछ लॉजिकल ऑपरेटर्स का प्रयोग किया जाता है, उन ऑपरेटर्स के अनुसार कंडीशन के सत्यापित होने पर हम एक प्रकार की करवाई करते हैं और सत्यापित होने की स्थिति में दूसरे प्रकार की करवाई करते हैं, लॉजिकल ऑपरेटर्स जो lF फंक्शन के साथ प्रयोग होते हैं, निम्नलिखित हैं,
Equal to बराबर
Not equal to, बराबर नहीं
Greater than से बड़ा
Less than से छोटे
Grearer than or equal to बड़ा या बराबर
Less than or equal to छोटा या बराबर
IF 0/फंकाशन हमें Function wizard में Logical Category में मिलते हैं, मना लीजिए कि हम अपने कर्मचारियों को बोनस देना चाहते हैं, जिसके लिए निम्न शर्ते है,
जो 4/वर्ष या इससे कम समय से काम कर रहे हैं उन्हें वेतन का 5%
जो 9/वर्ष या इससे कम समय से काम कर रहें हैं, उन्हें वेतन का 10%
जो 19/वर्ष या इससे कम समय से काम कर रहे हैं, उन्हें वेतन का 15%
जो 20/वर्ष या इससे अधिक समय से काम कर रहे हैं, उन्हें वेतन का20%
इन शर्तों के आधार पर बोनस कैलाकुलेट करने के लिए lF फंक्शन का प्रयोग करते हैं, विधि इस प्रकार है,lnsert मेन्यू पर क्लिक करें Function विकल्प पर क्लिक करने पर paste Function का डायलॉग बॉक्स स्क्रीन पर दिखाई देता है,
Function category में Logical विकल्प पर क्लिक करें l Function Name में IF पर क्लिक करें l Ok बटन पर क्लिक करने पर एक अन्य डायलॉग बॉक्स आ जाता है,excel sheet for practice
इस बॉक्स में Logical test वाले बॉक्स में उस कंडीशन पर टाइप करें जिसे चेक करना चाहते हैं l उदाहरण के लिए यदि Length of service C3/में है, तो इस lF फंक्शन में कंडीशन देने के लिए C/3/20/टाइप करें l
Value if true वाले बॉक्स में वह क्रिया करें जो कंडीशन सत्य मिलने पर करना चाहते हैं, उदाहरण के लिए सेल एर्ड्स C/3/का मन 21/से अधिक मिलने पर salary का 20%बोनस देना चाहते हैं , अंत D/20/100/टाइम करें l
Value if false विकल्प में वह करवाई करें जो कंडीशन के असत्य होने पर करना चाहते हैं l इसी प्रकार प्रत्येक बार हरेक कंडीशन चेक कर सकते हैं है और जब डेटा कंडीशन से match करता है तो उसके आधार पर मिलने वाले परिणाम देख सकते हैं,ok बटन पर क्लिक करके कार्य को समाप्त करें l
ध्यान दें
यदि किसी सेल में फंक्शन रखने के बाद हम उसे drag करके दूसरे cell पर ले जाते हैं तो उस cell में भी वही फंक्शन उपस्थित हो जाता है l
page Setup से पेज करना
पेज सेट अप विकल्प द्वारा आप अपने डॉक्युमेंट के पेज को किसी भी आकार में सेट कर सकते हैं l अपने डॉक्युमेंट के पेज को सेट करने के लिए आप निम्न स्टेप लेते हैं,File मेन्यू पर क्लिक करें l
page setup विकल्प चुनने पर निम्न डायलॉग बॉक्स स्क्रीन पर आ जाता है l portrait वा Landscape विकल्प में से किसी एक को चुनें Scaling विकल्प में Adjust to क्लिक
करके अपनी वर्क शीट का साइज कंगज के अनुसार घटाने के लिए %का मान बदलें या Fit to विकल्प पर क्लिक करके उन पेजों की संख्या टाइम करें जिन पर वर्क शीट प्रिंट करना चाहते हैं,
Tab दबाकर paper size के विकल्प पर आएं यदि उसे बदलने की अवश्यकता है तो अपने पेपर का साइज टाइम कर दें जिस क्वालिटी का प्रिंट लेना चाहते हैं, उसकी सेटिंग प्रिंट का resolution बदलकर की जाती है, अपने प्रिंटर के अनुसार यह resolution सेट करें l
First page Number विकल्प का प्रयोग करके अपनी वर्क शीट के प्रिंट होने वाले पेज अरंभिक नंबर बदल सकते हैं, सामान्यत यह नंबर होता है,ok बटन पर क्लिक करने पर चुने गए विकल्पों के अनुसार पेज सेट हो जाता है l
ग्राफ तैयार करना
Excel में हम अपने डेटा वर्क शीट में रखने के बाद जब भी चाहे , उन्हें या उनके परिणामों को ग्राफ के रुप में तुलनात्मक विश्लेषण के लिए प्रदर्शित कर सकते हैं, ग्राफ प्रदर्शित करें की विधि इस प्रकार है, वह डेटा सिलेक्ट करें जिसे चार्ट द्वारा प्रदर्शित करना चाहते हैं,lnsert मैन्यू पर क्लिक करें l Free Excel practice exercise
Chart विकल्प पर क्लिक करने पर स्क्रीन पर Chart wizard steps 1/of 4/chart type का डायलॉग बॉक्स स्क्रीन पर दिखाई देता है l उपर्युक्त डायलॉग बॉक्स में किसी
एक Chart type को चुनें Next बटन को क्लिक करने पर दूसरा डायलॉग बॉक्स स्क्रीन पर आ जाता है, उपर्युक्त डायलॉग बॉक्स में Rows वा Columns में से किसी एक विकल्प को चुनें और Data range विकल्प में Range टाइप करें l
Next बटन पर क्लिक करने पर पुन एक अन्य बॉक्स स्क्रीन पर आ जाता है l उपर्युक्त डायलॉग बॉक्स में डेटा को ग्राफ में किस अक्ष में दिखाना है, यह आवश्यकतानुसार, कोई भी फॉरमैट टाइप करें Next बटन पर क्लिक करने पर एक और डायलॉग बॉक्स स्क्रीन पर दिखाई देता है l
उपर्युक्त डायलॉग बॉक्स as new sheet वा as object in में से किसी एक विकल्प को चुनें Finish पर क्लिक करके परिणामस्वरूप, तैयार किया गया ग्राफ स्क्रीन पर आ जाता है,excel sheet for practice
prit area की सेटिंग
यदि आप अपने prit area से संतुष्ट नहीं हैं तो उसे बदल भी सकते हैं, इसके लिए निम्न स्टेप लेते हैं,File मेन्यू पर क्लिक करके page setup विकल्प पर क्लिक करने पर page setup का डायलॉग बॉक्स समन आ जाता है,
उपर्युक्त डायलॉग बॉक्स में sheet विकल्प पर क्लिक करने पर sheet का डायलॉग बॉक्स स्क्रीन पर आ जाता है,print area में वर्क शीट का वह भाग निर्धारित करें जिसे प्रिंट के
लिए भोजना चाहते हैं l मान लीजिए कि Al से G/10/, तक की रेंज प्रिंट करना चाहते हैं तो AI,G,10/टाइप करें ok पर क्लिक करने पर चुनी गई रेंज print area में सेट हो जाती है l
प्रिंट का preview
वर्क शीट को काग़ज़ पर प्रिंट करने से पहले यदि स्क्रीन पर ही उसका print preview देख लें तो गलत प्रिंट निकलने की समस्या से बचा जा सकता है l preview देखने की विधि हैं,File मेन्यू क्लिक करें l
print preview विकल्प चुनने पर स्क्रीन इस प्रकार दिखाई देता है l पेज के किसी स्थान को निकट से दिखने के लिए Zoom बटन पर क्लिक करें यदि preview ठीक लगता है
और ऐसा ही प्रिंट कागज़ पर लेना चाहते हैं तो print बटन पर क्लिक करें यदि प्रिंट में कोई गलती नजर आ है तो Close बटन दबाकर पुन वर्क शीट पर आ जाएं और वांछित पर्वतन करें l
प्रिंटिंग आरंभ करना
यदि सभी तरह की सेटिंग कर चुके हैं और अब प्रिंटिग आरंभ करना चाहते हैं तो प्रिंटर द्वारा निम्न कमांड दें File मेन्यू को pull down करें print विकल्प को चुनें l
Tab की सहायता से print with विकल्प में जाकर सिलेक्ट sheet s/के बॉक्स के बुलेट को क्लिक करके ऑन करें page Range में यदि सभी पेजों का प्रिंट निकालना चाहते हैं तो All पर या किसी विशेष पेज को प्रिंट करना चाहते हैं, तो page s, विकल्प के सामने From और To में उन पेजों के नंबर टाइप करें l
Copies विकल्प में वह संख्या टाइम करें जितनी कॉपी प्रिंट करना चाहते हैं,properties विकल्प पर क्लिक करने पर एक अन्य डायलॉग बॉक्स स्क्रीन पर दिखाई देता है l
उपर्युक्त डायलॉग बॉक्स paper size सेट कर सकते हैं और उसे portrit Landscape आदि में बदल सकते हैं,Graphics विकल्प पर क्लिक करने पर Graphics का डायलॉग बॉक्स स्क्रीन पर दिखाई देता है l
उपर्युक्त डायलॉग बॉक्स में Resolution Dithering lntensity वा Graphics mode को सेट कर सकते हैं l Ok बटन पर क्लिक करें l
यदि यह देखना चाहते हैं कि प्रिंट होने पर वर्क शीट कागज पर कैसी दिखेगी तो preview बटन पर क्लिक करें print बटन पर क्लिक करके वर्क शीट की प्रिटिंग आरंभ कर सकते हैं, Ok बटन पर क्लिक करने पर प्रिंटर पर कागज प्रिंट होने लगता है,excel sheet for practice
Hii friends post पढ़ने के बाद पोस्ट ज़रूर बताएं पोस्ट पढ़ने में कैसा लगा l