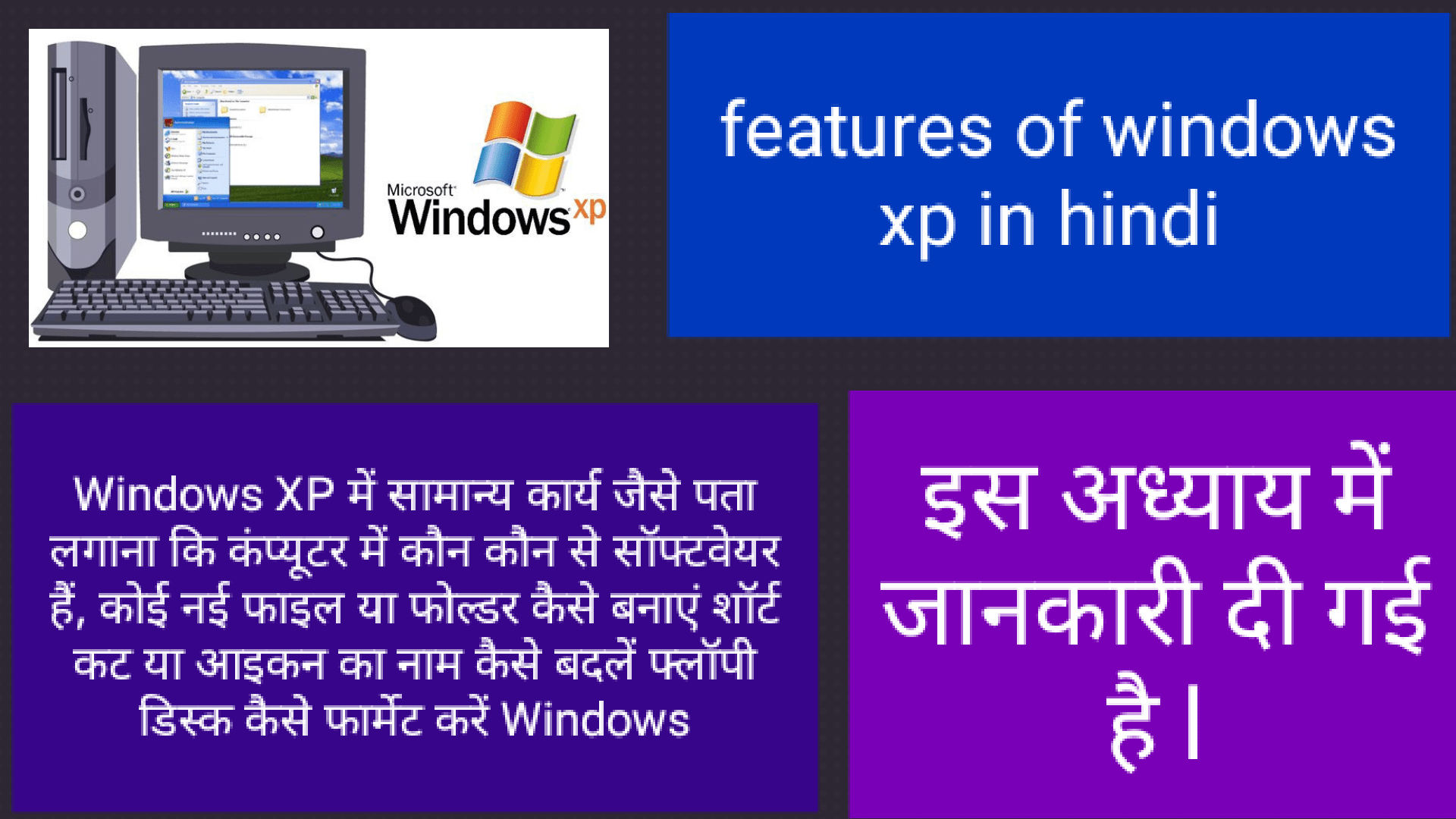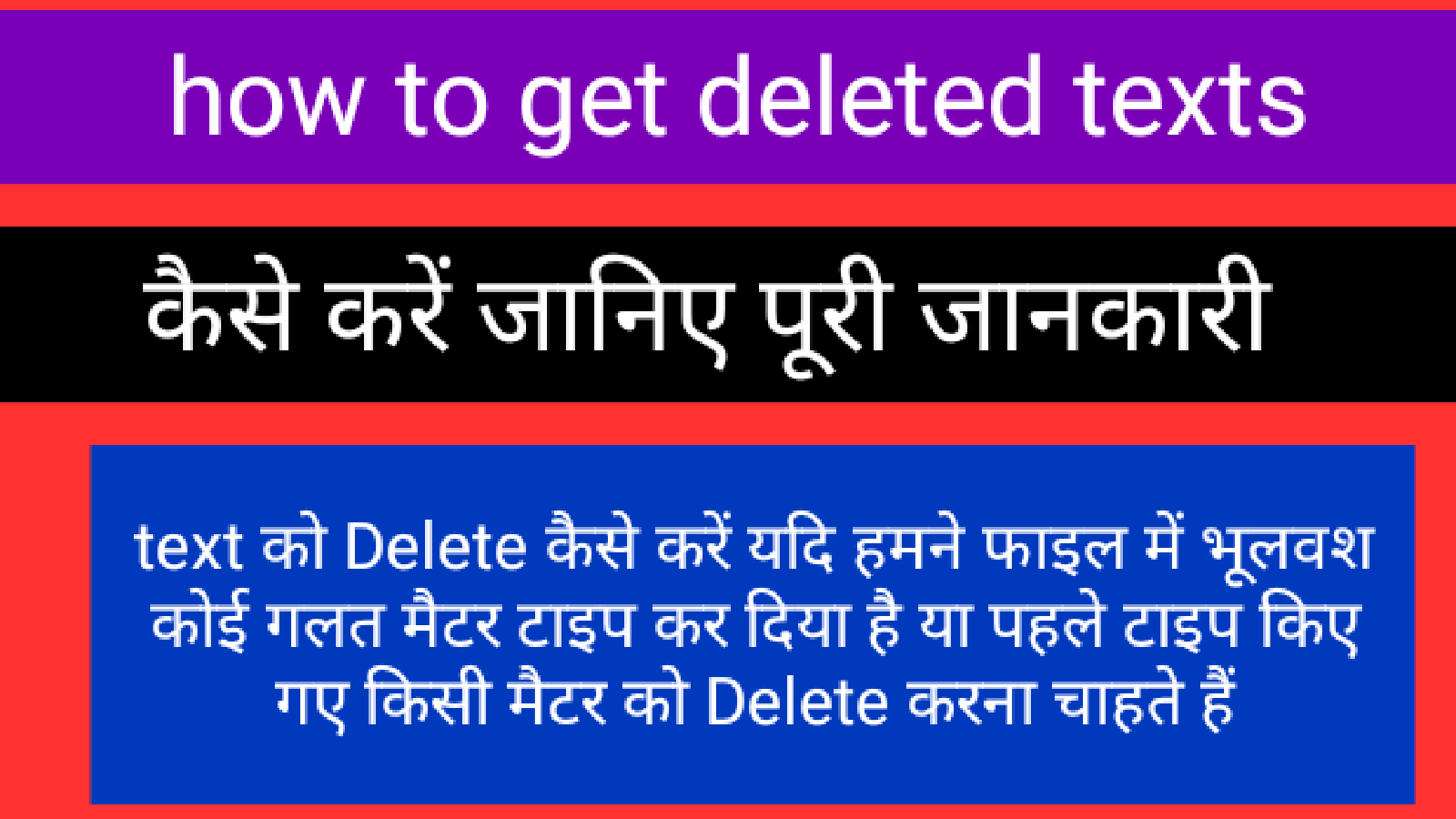डेटाबेस बनाना
Student database जब हम Access को लॉड करते हैं तब स्क्रीन पर Microsoft Access का डायलॉग बॉक्स दिखाई देता है l यदि आप कोई नया डेटाबेस बनाना चाहते हैं ,
तो इसके लिए स्टेप लेते हैं,Blank Access Database पर क्लिक करें l माउस द्वारा ok बटन पर क्लिक करने पर New Database का डायलॉग बॉक्स स्क्रीन पर दिखाई देता है ,save in के आगे वाले बॉक्स में उस ड्राइव और फोल्डर को
चुनें जिसमें नया डेटाबेस रखना चाहते हैं,File name विकल्प पर डेटाबेस को save करने के लिए फाइल का नाम टाइम करें Create पर click करने पर नया डेटाबेस बनकर स्क्रीन पर दिखाई देता है l

Student database
बनाना यदि आप डेटा स्टोर करने के लिए नई Table बनाना चाहते हैं तो इसके लिए Data Windows की स्क्रीन पर क्लिक करके New पर क्लिक करने पर New Table का
डायलॉग बॉक्स स्क्रीन पर आ जाता है ,Datasheet viee पर क्लिक करें ok बटन दबाने पर नई Table इस प्रकार बनकर स्क्रीन पर आ जाती है l,
Toolbar का परिच स्क्रीन वह पट्टी जिसमें भिन्न भिन्न प्रकार के बटन होते हैं Toolbar कहलाती है l Access में काम करने के लिए Toolbar एक महत्वपूर्ण भूमिक निभाता है,Student database
टूलबार में प्रत्येक टूल एक विशेष प्रकार के चीन के रुप में प्रदर्शित होकर किए जाने वाले कार्यों का संकेत करता है l अपनी आवश्यकतानुसार किसी भी बटन को दबाकर अपना
काम बड़ी आसानी से कर सकते हैं, एक ही टूल एक जैसे अनेक कार्य करने की सुविधा प्रदान करता है l उदाहरण के लिए table datasheet टूल की सहायता से निम्न कार्य बड़ी आसानी से किए जा सकते हैं,Student database
1.Copy और paste करना l
2.Cot और paste करना l
3.print preview का प्रयोग करना
4.भिन्न भिन्न व्यूज में बदलना l
5.Access में Help का प्रयोग करना
6.डॉक्युमेंट का save करना l
7.डॉक्युमेंट को print करना l
इस तरह के सभी काम हम केवल एक बटन दबाकर ही कर सकते हैं,Student database
Student database
Toolbar से बटन हटाना Access को लोड करने पर जो बटन उसकी default, पूर्व निधारिति सेटिंग के अनुसार दिखाई देते हैं, वे संख्या में नहुत कम होता है l Access को
अपनी आवश्यकतानुसार प्रयोग करते के लिए अपनी पंसद का बटन Toolbar में जोड़ भी सकते हैं l पहले यह देख लेना चाहिए की जीस toolbar में बटन add करना चाहते हैं, वाह
highlighted हैं अथवा नहीं यदि बटन highlighted नहीं है तो पहले highlight करके निम्न स्टेप लें toolbar पर माउस का दायां बटन क्लिक करने पर स्क्रीन पर कुछ विकल्प दिखाई देते हैं ,Student database
उपर्युक्त स्क्रीन पर Customize विकल्प पर क्लिक करने पर Customer विकल्प पर क्लिक करने पर क्लिक करने पर Customer का डायलॉग बॉक्स दिखाई देता है l अब जिस toolbar को add करना चाहते हैं, उस विकल्प पर डबल क्लिक करने पर उस toolbar के टूल toolbar में add हो जाते हैं l
यदि आप कोई toolbar बनाना चाहते हैं तो इसके लिए लिए New विकल्प पर माउस द्वारा क्लिक करते हैं, फलत New Toolbar का डायलॉग बॉक्स पर दिखाई देता है l Student database pdf
उपर्युक्त बॉक्स में Toolbar naam विकल्प में उस नाम को टाइप करें जिस toolbar बनाना चाहते हैं, फिर ok बटन पर क्लिक करें इस प्रकार बनाया गया नया toolbar Customer बॉक्स में add हो जाता है l अब Close बटन पर क्लिक करके इस डायलॉग बॉक्स को बंद कर दें lhttps://janavicomputercourse.com/2024/09/excel-sheet-for-practice-best2024/
toolbar से बटन हटाना
toolbar में अनेक बटन एक दुसरे से बहुत समीप होते हैं, यदी अनावश्यक बटनों को हटा दें टूलबार पर बटनों के बीच की दूरी बढ़ जाएंगी जिससे अन्य बटनों को आसानी से सिलेक्ट किया जा सकता है l टूलबार से बटन हटाने की विधि निम्न प्रकार है, Toolbar पर lp का दाएं बटन क्लिक करके Customize विकल्प पर क्लिक करें l
अब उस विकल्प पर माउस द्वारा डबल क्लिक करें जिसे tool बटन toolbar से हटाना चाहते हैं इस प्रकार उस विकल्प से टूल बटन हट जाते हैं l अब Close बटन दबा दें l
Student database
पहले बनाए गए डेटाबेस को कैसे खोलें l
यदि हम Access में एक बार डेटाबेस फाइल बना चुके हैं उसे कभी भी खोलकर प्रयोग कर सकते हैं l इस फाइल को खोलकर जब चाहें नए रिकॉड जोड़ सकते हैं, और पुराने रिकॉर्ड मिटा सकते हैं तथा रिकॉर्ड में भिन्न भिन्न प्रकार के बदलाव Editing कर सकते हैं, जब कंप्यूटर पर Access को लोड करते हैं तो निम्न स्क्रीन दिखाई देती है
उपर्युक्त स्क्रीन पर Opening existing file विकल्प पर क्लिक करें उस डेटाबेस फाइल पर क्लिक जिसे open करना चाहते हैं l Ok बटन पर क्लिक करने पर वह डेटाबेस फाइल
open ही जाती है l पहले बनाई गई वह फाइल जिसे खोलना चाहते हैं, उसे क्लिक करें ok बटन पर क्लिक करने पर वह फाइल इस प्रकार स्क्रीन पर खुल जाती है ,Student database
डेटाबेस Window का प्रयोग
Access में जब हम नया डेटाबेस create करते हैं अथवा पहले तैयार किया गया डेटाबेस खोलते हैं तो पर एक डायलॉग बॉक्स दिखाई देता है l सक्रिय डेटाबेस के लिए डेटाबेस window एक कमांड सेंटर का नाम table queries forms और रिपोर्टर्स को प्रयोग करने में सहायता करता है,Student database
Table Wizard द्वारा टेबल बनाना
जब हम table wizard द्वारा कोई table बनाना चाहते हैं तो पहले Database window पर निम्न स्टेप लेते
हैं,table विकल्प पर क्लिक करके Create table by using wizard विकल्प पर क्लिक करें l New विकल्प पर क्लिक करने पर new table का डायलॉग स्क्रीन पर दिखाई है,Student database pdf
Teble wizars को क्लिक करें ok बटन पर क्लीक करने पर Table Wizard का डायलॉग बॉक्स स्क्रीन पर आ जाता है l अब Access कंप्यूटर में table wizard को Launch करने लगता है l
Business या personal किसी एक Category को चुनें l
माउस द्वारा किसी एक Sample table पर क्लिक करें l
जिस फोल्ड को प्रयोग करना हैं, उस पर डबल क्लिक करें l
Next बटन पर क्लिक करें l
अब अपनी table को एक नया नाम दे दें l sete primary key my self पर क्लिक पर क्लिक करें Next बटन पर क्लिक करें यदि इस टेबल को किसी दूसरी टेबल के साथ जोड़ना चाहते हैं तो Relationship बटन पर क्लिक करें l
Ok बटन पर क्लिक करें Next बटन दबाने पर एक डायलॉग बॉक्स स्क्रीन पर आ जाता है, अपनी आवश्यकतानुसार विकल्प चुनें Finish बटन पर क्लिक करने पर स्क्रीन पर नई
table बन जाती है l table wizard द्वारा table Create करने की तैयारी पूरी हो जाती है l इसके बाद डेटा enter करना होता है l यह दो प्रकार से करते हैं l Table में डायरेक्ट डेटा enter करके l
wizard द्वारा बनाए गए फॉरमैट में डेटा enter करके Next table wizard दोनों विकल्पों के भिन्न भिन्न महत्त्व है l हम जो चाहें वह विकल्प चुन सकते हैं l यदि हम बहुत तेज गति से डेटा enter करना चाहते हैं तो Table Wizard वाली विधि
ठीक रहती है l अब स्क्रीन पर उपस्थित दूसरे विकल्प को क्लिक करें l Finish बटन पर क्लिक करें इसके बाद Access द्वारा निम्न प्रकार की स्क्रीन प्रदर्शित की जाती है l डेटा enter करने का काम शुरू कर सकते हैं l student database pdf
Design और Datasheet का प्रदर्शन
Datasheet view में डेटा को एक grid structure की तरह दिखाया जाता है, यधापि Design view में एक समय में स्क्रीन पर एक ही रिकॉर्ड दिखाया जाता है l मान लीजिए कि आप एक प्रकार का view बदलकर दूसरी तरह का View
स्क्रीन पर प्रदर्शित करना चाहते हैं तो view विकल्प पर क्लिक करें यह बॉक्स स्क्रीन पर दिखाई देगा l अब अप जिस डेटाबेस का View बदलना चाहते हैं माउस द्वारा विकल्प पर क्लिक करें Student database
डेटाबेस Move करना
Access में बनाए गए डेटाबेस में हम बहुत आसानी से एक स्थान से दूसरे स्थान पर मूव कर सकते हैं l डिटाशिट में स्क्रीन के view का कोई प्रभाव नहीं पड़ता अत हम चाहे Form View में काम करें या Datasheet में मूवमेंट की विधि में
कोई अंतर नहीं होता है l डेटाबेस में मूव करने के लिए Record gauge का प्रयोग किया जाता है l अपने कर्सर को Record gauge में ले जाने के लिए की बोर्ड पर F/5/key का प्रयोग करते हैं l इसके बाद अवश्यकता के अनुसार किसी एक बटन को दबाते हैं l
1. पहले रिकॉर्ड पर जाने के लिए स्क्रोल बार में बटन दबा एंगे
2.एक रिकॉर्ड पीछे जाने के लिए स्क्रोल बार में बटन दबा एंगे l
3.एक रिकॉर्ड आगे जाने के लिए स्क्रोल बार में बटन दबाते हैं l
4.अंतिम रिकॉड पर जाने के लिए स्क्रोल बार में बटन दबाते हैं l
बटन द्वार अंतिम रिकॉर्ड पर बहुचकर एक blank रिकॉर्ड प्राप्त करते हैं l
स्क्रोल बार कैसे प्रयोग करें
Access में काम करते समय जब हम Datasheet view में होते हैं, तब अपनी Datasheet को दाएं बाएं या ऊपर नीचे खिसककर देखने के लिए स्क्रोल बार का प्रयोग करते हैं,Student database
Horizontal scroll बार द्वारा डिटाशीट को दाएं या बाएं खिसकाते है, और vertical बार द्वारा ऊपर नीचे खिसका सकते हैं ,Student database
यदि हम Form View में काम कर कर रहे हैं तो scrollbar द्वारा current record के वे भाग भी देख सकते हैं, जो स्क्रीन के दाएं या छिपे हुए हैं और दिखाई नहीं दे रहे l
रिकॉर्ड lnsert करना
डेटाबेस तैयार करने के बाद कई बार कुछ नए रिकॉर्ड की अवश्यकता होती है l नए रिकॉर्ड को जोड़कर अपने डेटाबेस को up to date रख सकते हैं, डेटाबेस में रिकॉर्ड्स बढ़ाने की दो विधियां हैं,Student database pdf
Menu द्वारा insert करना
Toolbar द्वारा insert करना l
Menu विधि
Menu विधि द्वारा रिकॉर्ड insert करने के लिए Datasheet या Form View पर उपलब्ध lnsert विकल्प को चुनें और फिर उसके मेन्यू को pull down करें l मेन्यू में दिखाएं गए विकल्पों में से Records विकल्प पर क्लिक
करने पर नया रिकॉर्ड insert हो जाता है l यह बात ध्यान देने योग्य है कि जब कोई नया रिकॉर्ड insert करते हैं तो Access कर्सर को insert किए गए नए Record पर रख देता है l
रिकॉर्ड को Delete करना
रिकॉर्ड जो डेटाबेस में अनावश्यक रूप से स्थान घेर रहे हैं, उन्हें मिटाकर डिस्क पर घिरा स्थान बच जाता है l विधि निम्न प्रकार है, वह रिकॉर्ड जिसे delete करना चाहते हैं, उसे सिलेक्ट करें l Edit पर क्लिक करें l
student database Management system स्क्रीन पर दिखाए गए विकल्पों में से Delete विकल्प पर क्लिक करने पर स्क्रीन पर एक मैसेज दिखाई देता है l जिसमें
Access रिकॉर्ड को Delete को Delete करने की अनुमति मांगता है l यदि रिकॉर्ड को Delete करना चाहते हैं तो Yes बटन पर और यदि Delete नहीं करना चाहते तो No बटन पर क्लिक करें l Yes बटन पर क्लिक करने पर वह रिकॉर्ड Delete हो जाता है ,Student database
एक साथ अनेक रिकॉर्ड्स मिटाना
Access में तैयार किए गए डेटाबेस में एक अनेक रिकार्ड्स Delete भी कर सकते हैं l विधि इस प्रकार है, उन सभी रिकॉर्ड्स को एक साथ सिलेक्ट कर लें जिन्हें delete करना चाहते हैं l इसके लिए पहले उस समूह के ऊपरवाली रिकॉर्ड पर प्वाइंटर रखें जिस समूह को delete करना चाहते हैं,Student database
इसके बाद shift को दबाते हुए उस समूह के अंतिम रिकॉर्ड पर क्लिक करें l Edit मेन्यू पर क्लिक करके उसे pull down करें Delete विकल्प पर क्लिक करें रिकॉर्ड के
delete होने से पहले Access द्वारा चेतावनी दी जाती है l यदि आप रिकॉर्ड को Delete चाहते हैं तो Yes बटन और यदि Delete नहीं करना चाहते हैं तो No बटन पर क्लिक करें Student database

Access डेटाबेस में एडवांस हैंडलिंग
डेटा को Search करना
Access में text को हम active डेटाबेस में ढूंढ़ सकते हैं l इस कार्य द्वारा हमें निम्न सुविधाएं मिलती है, सभी फिल्डर्स में प्रत्येक रिकॉर्ड को Search करना search को प्रत्येक
रिकॉर्ड की किसी विशिष्ट फील्ड के लिए सीमित करना किसी स्थान से आगे या पीछे search करना या search को प्रत्येक रिकॉर्ड की किसी विशिष्ट फील्ड के लिए सीमित करना l Student database
Exact matching ढूंढ़ने के लिए सेटिंग करना Field section के लिए search को सीमित करना यदि आप ऐसे डेटा को ढूंढ़ने चाहते हैं, जो स्क्रीन पर दिखाई नहीं दे रहा है तो इसके लिए आप निम्न स्टेप लेते हैं l Edit मेन्यू पर क्लिक करें Find विकल्प पर क्लिक करने पर Find and Replace का डायलॉग बॉक्स स्क्रीन पर आ आता है,Student database
Find What में वह डेटा वह टाइम करें जिसे ढूंढ़ने चाहते, विशिष्ट case के अनुसार search के लिए match Case पर क्लिक करें search वाले बॉक्स में वह विकल्प चुनें जिस दिशा में हम search करना चाहते हैं,
Field section को चुनने के लिए Match पर क्लिक करें search पद में current field को अपनी अवश्यकता के अनुसार ऑन अथवा ऑफ कर सकते हैं,Find Next पर क्लिक करने पर स्क्रीन पर वह text सिलेक्ट हो जिस text को आप ढूढ़ रहें थे l
डेटा को Replace करना
Access में बनाई गई डेटाशीट में यदि हमने कोई डेटा गलत टाइप कर दिया है और यह गलती कई बार दोहराई गई हो तो कमांड द्वारा एक ही बार में टाइम किए गए सभी स्थानों पर
गलत डेटा को सही डेटा में बदल सकते हैं इसके लिए निम्न स्टेप लेते हैं l Edit मेन्यू पर क्लिक करें Replace विकल्प को चुनने पर Find and Replace का डायलॉग बॉक्स स्क्रीन पर आ जाता है,Student database
Find what वाले बॉक्स में वह डेटा टाइम करें जिसे ढूंढ़ने, बदलना चाहते हैं,Replace with वाले बॉक्स में वह डेटा टाइम करें जो पुराने डेटा के साथ पर लाना चाहते हैं l Match Case पर क्लिक करें search Case को specify करें
इसमें हमें यह सुविधा मिलती है कि यदि हम चाहें तो केवल उस डेटा को ही replace कर सकते हैं, जिसके अक्षरों में capital और small letters का प्रयोग हमारे द्वारा टाइम किए गए डेटा गए डेटा के हू होता है l Match पर क्लिक करके अपनी अवश्यकता अनुसार विकल्प को चुनें l
student database search current को अपनी आवश्यकतानुसार All,up या Down पर क्लिक कर सकते हैं l Replace बटन पर क्लिक करने पर पुराना डेटा नए डेटा में परिवर्तित हो जाता है,Student database
यदि आप चाहते हैं कि फाइल में प्रत्येक जगह जहां भी यह डेटा मिले उसे नए डेटा से बदल दिया जाए तो Replace All विकल्प चुनें Cancel बटन दबाकर अपनी डेटा शीट पर वापस आ जाएं l
रिकॉर्ड्स का क्रम बदलना
डेटा शीट में रखे गए रिकॉर्ड्स यदि हमने क्रमवार भी रखे हैं तो भी नया डेटा इनपुट करके डेटाबेस को up to date करते हैं तो उनका क्रम अव्यवस्थित हो जाता है l रिकॉर्ड का क्रम
व्यवस्थित करने के लिए कई प्रकार के आधार माने जा सकते हैं l उदाहरण के लिए रिकॉर्ड को वर्णमाला के बढ़ने क्रम A,,Z, या घटते क्रम z,A, के रुप में व्यवस्थित कर सकते हैं,
अथवा संख्या के बढ़ते क्रम 0/7, या घटते क्रम 7,0, में भी व्यवथित्त करने के लिए उन्हें हम Datasheet view में हों अथवा Form View उसे field पर क्लिक, करें जिसके पर sorting करना चाहते हैं ,https://www.linkedin.com/in/rekha-devi-32507328b?utm_source=share&utm_campaign=share_via&utm_content=profile&utm_medium=android_app
Record मेन्यू पर क्लिक करें l अब माउस प्वाइंटर को sort विकल्प पर ले जाएं विकल्प में दो विकल्प sort Ascending या sort Descending दिखाई देते हैं l दोनों विकल्पों में से आप जिस order में भी सेट करना चाहते हैं,
उस विकल्प पर क्लिक करें उपर्युक्त कार्य के बाद हमें अपने रिकॉर्ड नए क्रम में बदले हुए मिलते हैं ,Student database
डेटा को Filter करना
Filter का प्रयोग भी डेटाबेस के किसी criteria के आधार पर पुन व्यरस्थित करने के लिए होता है l यह कमांड sort की अपेक्षा अधिक प्रभावी ढंग से कार्य करती है l Filter कमांड का प्रयोग करने के लिए निम्न स्टेप लेते हैं l
सबसे पहले उसे Field को सिलेक्ट करें जिसके आधार पर रिकॉर्ड को पुन स्थापित करना चाहते हैं l Record के विकल्प पर क्लिक करके माउस प्वाइंटर को Filter विकल्प पर ले जाएं और Filter by Form विकल्प पर क्लिक करें इससे डेटा Filter हो जाता है l
फिल्टर को save करना
फिल्टर का प्रभाव हम जब चाहें समाप्त कर सकते हैं l विधि निम्न प्रकार है, Ctrl+/F/4/की की एक साथ दबाएं l Record मेन्यू को pull down करके Remove Filter sort विकल्प पर क्लिक करें l
Column दो lnsert करना
यदि आप table में Column lnsert करना चाहते हैं तो इसके लिए आप निम्न स्टेप लेते हैं l माउस प्वाइंटर को उस Column पर ले जाएं जिस Column से पहले Column lnsert करना चाहते हैं और माउस द्वारा insert पर क्लिक करें Column विकल्प पर क्लिक करने पर क्लिक किए गए Column lnsert हो जाता है,Student database
Colmun को Delete करना
यदि आप टेबल में किसी Column को Delete करना चाहते हैं तो इसके लिए निम्न स्टेप लेते हैं l जिस Column को Delete करना चाहते हैं, उन Column के हेडिंग पर माउस का Right बटन क्लिक करने पर स्क्रीन पर कुछ
विकल्प दिखाई देते हैं l स्क्रीन पर दिखाई गए विकल्पों में से Delete Column विकल्प पर क्लिक करने पर एक बॉक्स दिखाई देता है l Yes विकल्प पर क्लिक करने पर सिलेक्ट किया गया Column Delete हो जाएगा l
Colmun का नाम कैसे बदलें l
यदि आप किसी Column का नाम बदलना चाहते हैं तो इसके लिए निम्न स्टेप लेते हैं, जिस Colmun का नाम बदलना है, उस Column के हेडिंग पर माउस का Right बटन क्लिक करें इससे स्क्रीन पर कुछ विकल्प देते हैं l
स्क्रीन पर दिखाए गए विकल्पों में से Rename Column विकल्प पर क्लिक करने पर Column हेडिंग सिलेक्ट हो जाएगी l अब Column के लिए नया नाम टाइम करके Column हेडिंग बदल सकते हैं ,Student database
Filter को Save कैसे करें
यदि हम Filter का प्रयोग करने के बाद उसके डायलॉग बॉक्स को close कर दें तो उनका प्रभाव समाप्त हो जाता है l इस प्रभाव को यदि हम पुन देखना चाहते हैं तो Filter को save करना होता है l Filter को save करने की विधि प्रकार है, यदि Filter डायलॉग बॉक्स स्क्रीन पर है तो File मेन्यू पर क्लिक करें l
Query Name पर फिल्टर को फाइल के रुप में डिस्क पर स्टोर करने के लिए नाम टाइम कर दें l Ok बटन पर क्लिक करने पर फिल्टर पर स्टोर ही जाती है l
save किए गए फिल्टर को open करना
Filter को एक बार डिस्क में save करने के बाद open करके कभी भी प्रयोग कर सकते हैं l पहले save किए फिल्टर को open करने के लिए निम्न स्टेप लेते हैं l
Database Windows के डायलॉग बॉक्स में Queries विकल्प पर क्लिक करें l अब जिस Query फाइल को open करना चाहते हैं, उस पर डबल क्लिक करने से फाइल open हो जाती है,Student database

Access में रिपोर्ट डिजाइनिंग
Student database Access में रिपोर्ट्स को सुंदर ढंग से प्रस्तुत करने के लिए हमें अपने डेटाबेस को व्यवस्थित ढंग से arrange करने और layout को आकर्षक बनाने की अवश्यकता होती है l जब हम रिपोर्ट्स को view या creare करते हैं तो निम्न प्रकार की सुविधाएं प्राप्त होती है,Student database
Layout को हम अधिक प्रभावी ढंग प्रस्तुत कर सकते हैं l रिपोर्ट्स तैयार करने से पहले हमें निम्न कार्य करने होते हैं, पूरे डेटाबेस को चेक करते हैं और Current table Forms
और Queries की संखाएं देख लेते हैं l यह देख लेना चाहिए कि डेटाबेस में वह कौन सा component है, जो डेटा को represent करता है l यह भी देख लेना चाहिए कि वह सारा data जिसे जिसे रिपोर्ट में सम्मिलित करना चाहते हैं,
डेटाशीट में enter हो चुका है या नहीं यदि कोई कमी है तो उसे पूरा कर लें यदि हम डेटा इनपुट करने के साथ साथ साथ view भी करना चाहते हैं, तब Form का प्रयोग करना उचित रहता है,Student database
रिपोर्ट Create करना
Access में डेटाशीट् तैयार करने के बाद रिपोर्ट तैयार करने के लिए निम्न में से किसी एक विधि का प्रयोग किया जा सकता है l
Report Wizard द्वारा रिपोर्ट तैयार करना
Report Wizard में हमें तीन विकल्प मिलते हैं, जो इस प्रकार है,Student database
Columner Auto Report
इस विकल्प को सहायता से प्रथम कॉलम में चुनी गई table की साधारण रिपोर्ट बड़ी शीघ्रता से तैयार की जा सकती है,
Tabular Auto Report
इस विकल्प का चयन हम तब करते हैं जब table फॉरमैट में चुने गए डेटाबेस की सामान्य रिपोर्ट automatically और शीघ्रता से तैयार करना चाहते हैं l
Report Wizard
इस विकल्प का प्रयोग करके हम अपनी चुनी गई table और field को पूरी शुद्धता accuracy के साथ तैयर कर सकते हैं,
यदि हम सुविधपूर्वक और शीघ्रता से रिपोर्ट तैयार करना चाहते हैं तो Auto Report को चुनते हैं, परंतु यदि हम अपनें मनचाहे ढंग से सेटिंग करके रिपोर्ट तैयार करना चाहते हैं तो Report Wizard का प्रयोग करते हैं,Student database
Auto Report द्वारा रिपोर्ट बनाना
यदि आप Auto Report द्वारा कोई रिपोर्ट बनाना चाहते हैं तो इसके लिए निम्न स्टेप लेते हैं, सबसे पहले Database window की स्क्रीन पर Reports पर क्लिक करके Ceate report in Design view पर क्लिक करें l
New विकल्प पर क्लिक करने पर New Report का डायलॉग बॉक्स स्क्रीन पर दिखाई देता है l Choose the table or query Where the object data comes
from के बॉक्स पर क्लिक करके उस डेटा फाइल को चुनें जिसके आधार पर Auto Report बनाना चाहते हैं l Ok बटन पर क्लिक करने पर Report फाइल बन जाती है,Student database
Report wizard द्वारा रिपोर्ट बनाना
यदि आप Report Wizard द्वारा रिपोर्ट तैयार करना चाहते हैं तो इसके लिए निम्न स्टेप लेते हैं, सबसे पहले Database window की स्क्रीन पर Reports पर क्लिक करके
Create report by using wizard पर क्लिक करें l New विकल्प पर क्लिक करने पर New Report का डायलॉग बॉक्स स्क्रीन पर आ जाता है ,Student database
Report wizard विकल्प पर क्लिक करें Choose the table or query Where the object data comes from के बॉक्स पर क्लिक करके उस डेटा फाइल को चुनें जिसके आधार पर Report बनाना चाहते हैं l
Ok बटन पर क्लिक करने पर Report Wizard का डायलॉग बॉक्स स्क्रीन पर आ जाता है, उपर्युक्त स्क्रीन पर क्लिक करके उन फील्ड्स को सिलेक्ट करें जिनके आधार पर
Report बनाना चाहते हैं l Next बटन पर क्लिक करें l उपर्युक्त स्क्रीन पर बटन पर क्लिक करके Groups को सिलेक्ट करें अब Next बटन पर क्लिक करें l
उपर्युक्त डायलॉग बॉक्स में रिकॉर्ड्स की 2/फिल्ड्र्स को क्रम में व्यवस्थित करने के लिए option चुनें इसके लिए प्रत्येक फील्ड के पुल डाउन बटन को क्लिक करके विकल्प चुनें l बॉक्स नंबर पर क्लिक करें और Next बटन को दबाए l
Layout के विकल्पों में से किसी एक का चयन करें जिसमें आप Report Wizard तैयार करना चाहते हैं, Orientation में किसी एक विकल्प को चुनें Next बटन पर क्लिक करें l रिपोर्ट के लिए कोई एक स्टाइल चुनें l Next बटन पर क्लिक करें
what titles do you want for your report पर किसी फाइल का नाम टाइम करें Preview the report को सिलेक्ट करें Finish बटन पर क्लिक करने पर रिपोर्ट तैयार होकर स्क्रीन पर आ जाती है ,Student database
ग्राफ बनाना
Access में Chart wizard की सुविधा मिलती है, जिसके द्वारा डिटाशीट में डेटा को आधार बनाकर ग्राफ के रुप में प्रदर्शित कर सकते हैं, ग्राफ तैयार करने की दो विधियां हैं,scratch द्वारा ग्राफ बनाना Existing Form या Reports से ग्राफ बनाना इन दोनों पहली विधि तेज और सुविधाजनक है,Student database
Scratch द्वारा ग्राफ बनाना
Scratch द्वारा ग्राफ बनाने के लिए हम Access की Database window पर निम्न स्टेप लेते हैं,Forms या Reports पर क्लिक करके Create report by using
wizard पर क्लिक करें l New बटन क्लिक करने New Report का डायलॉग बॉक्स स्क्रीन पर दिखाई देता है ,Chart wizard पर क्लिक करें l
Choose the table or query Where the object data comes from के बॉक्स पर क्लिक करके उस डेटा फाइल को चुनें जिसके आधार पर Chart बनाना चाहते हैं l
Ok पर क्लिक करने पर chart wizard का डायलॉग बॉक्स स्क्रीन पर दिखाई देता है l उपर्युक्त स्क्रीन क्लिक करके उन फील्ड्स को सिलेक्ट करें जिनके आधार पर Chart बनाना है l
Next बटन पर क्लिक करें Chart के उस टाइम को सिलेक्ट करें जिस टाइम में chart बनाना चाहते हैं l Next बटन पर क्लिक करें l चुना गया chart स्क्रीन पर किस प्रकार दिखाई
इसके लिए preview chart विकल्प पर क्लिक करने पर sample preview का डायलॉग बॉक्स स्क्रीन पर दिखाई देगा जिसमें चुनें गए Chart का samlpe दिखाया जाता है l
इस डायलॉग बॉक्स को बंद करने के लिए Close विकल्प पर क्लिक करें Next बटन पर क्लिक करें what titles do you want for your report पर कोई फाइल नेम टाइम करें इस display a legend पर क्लिक करें l Finish बटन पर क्लिक करने पर रिपोर्ट तैयार होकर स्क्रीन पर आ जाती है,Student database
डेटा को print करना
student database
Name विकल्प पर उस printer को चुनें जिस printer पर फाइल को print करना चाहते हैं l यदि सारे पेजों का print निकालने चाहते हैं, तब print Range विकल्प के
All पर और यदि किन्हीं विशेष पेजों को print करना चाहते हैं, तो page From वा to में उन पेजों की संख्या टाइम करें Copies विकल्प पर पेजों की जितनी कॉपी चाहिए वह संख्या टाइम करें l properties विकल्प पर क्लिक करने पर properties का डायलॉग बॉक्स स्क्रीन पर आ जाता है,Student database
उपर्युक्त डायलॉग बॉक्स में पेज का size Orientation वा source सेट करें Graphics विकल्प पर क्लिक करने पर दिखाई देता है l उपर्युक्त डायलॉग बॉक्स में पेज का Resolution Dithering lntensity वा Graphics
mode विकल्पों की सेटिंग करें ok बटन दबाने पर करके बाहर आना चाहते हैं तो इसके लिए File पर क्लिक करें Exit विकल्प पर क्लिक करने पर फाइल save हो जाती है और Access बंद हो जाता है,Student database
Hii friends is post ko पढ़ने के बाद कॉमेंट ज़रूर करें